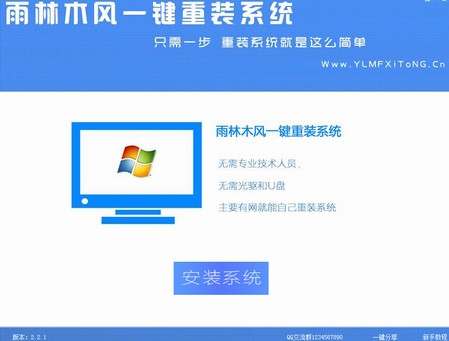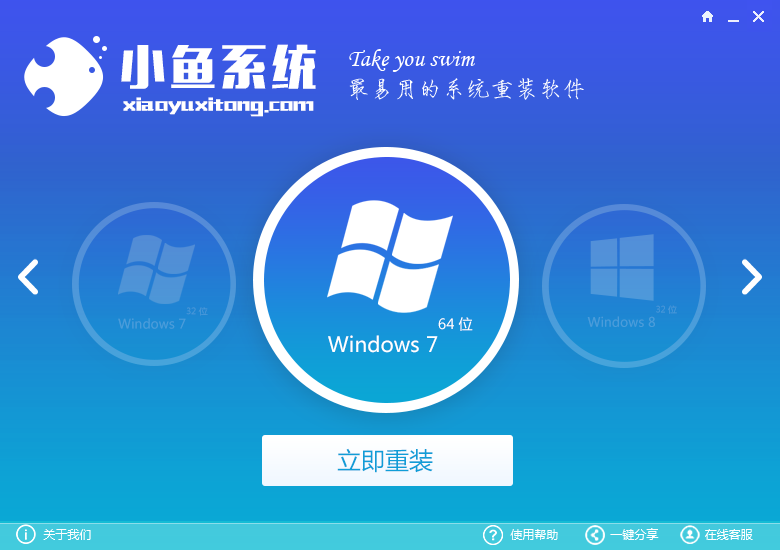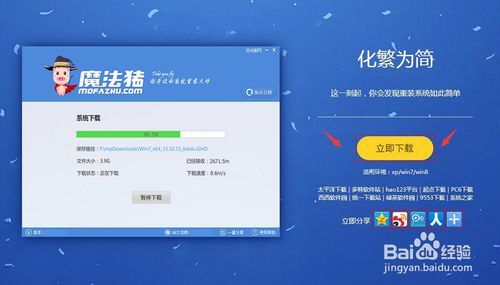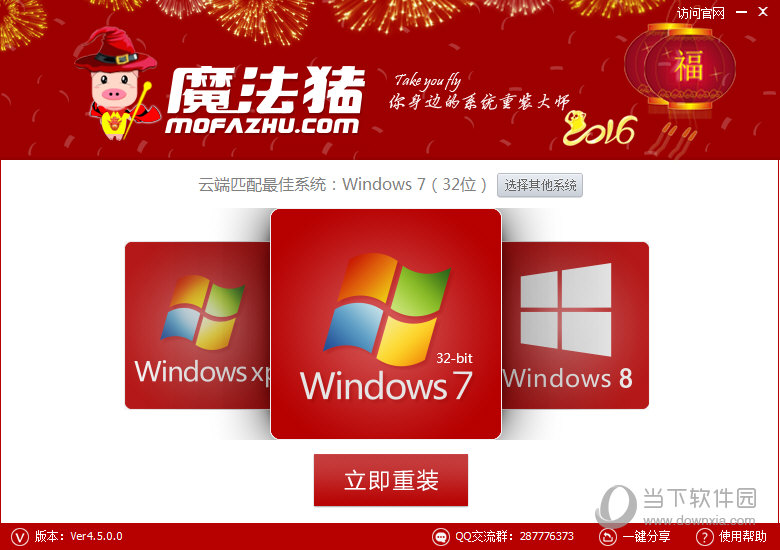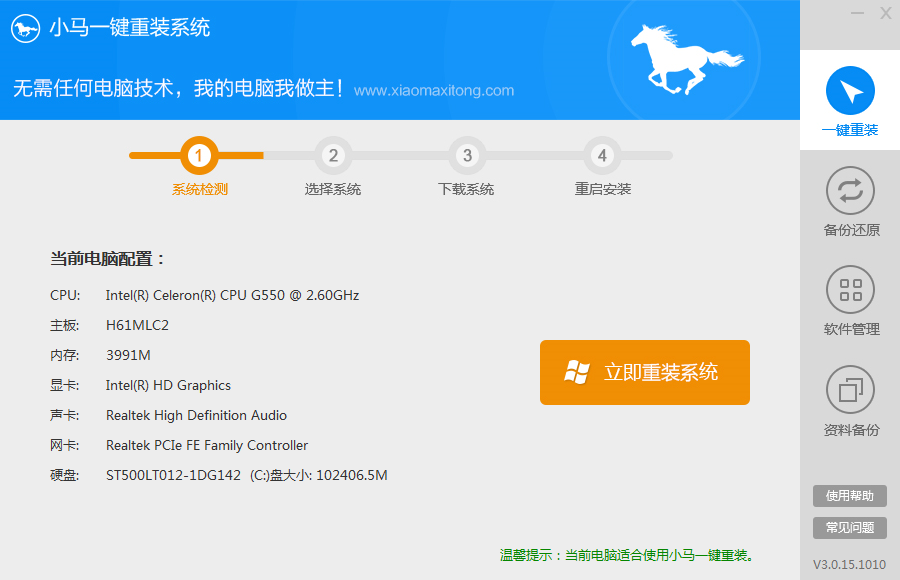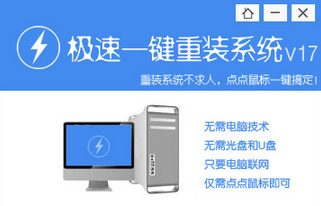win10磁盘使用率100解决方法来咯~如果你不知道win10磁盘占用100%怎么办的话可以参考下文的步骤。有很多朋友遇到了这样的提示,希望下文的方法能帮助到大家。

win10磁盘使用率100解决方法 win10磁盘占用100%怎么解决
法1.家庭组
家庭组是占用硬盘的原因之一。有用户反映在关闭家庭组后,硬盘占用率从90%降到10%左右,但对没加入家庭组的用户来说,这个方法也许无法解决问题。
在Windows搜索中输入services.msc,找到“HomeGoup Listener”与“HomeGroup Provider”两项服务,右键单击进入“属性”,停止运行后设置启动类型为“禁用”。
法2.虚拟内存(慎用,会导致不可知问题,推荐8GB以上内存用户尝试)
Win8/8.1默认开启虚拟内存,他会把部分应用的内存转储到硬盘中,避免物理内存不够用的情况。中低端的电脑开启虚拟内存,可以提高运行效率,但也带来了对硬盘的负担,如果用户的物理内存在4GB甚至8GB以上,可以尝试降低虚拟内存,但最好不要低于2048MB。
右键点击“这台电脑”,点击“属性”,点击“高级系统设置”“设置”“高级”,然后再虚拟内存一栏点击“更改”根据需要分配虚拟内存。
法3.IPv6
在Win8/8.1下,IPv6功能是默认开启,硬盘占用率居高它多少有一些责任。因此,建议不使用IPv6的用户可以将其关闭。
打开网络和共享中心,点击左上角的“更改适配器配置”,选择你在使用的网卡,右键单击,然后点击“属性”,滑块向下拉,找到IPV6选项予以关闭。
法4.Windows Defender
Windows Defender会定期扫描硬盘,在过去版本中,这项功能可以被关闭,但是升级Win10预览版9860后却无法关闭定期扫描功能,导致硬盘占用率居高不下,系统整体卡顿。用户可以尝试使用组策略限制Defender的定时扫描或关闭Defender来解决问题。
在搜索栏输入gpedit.msc打开组策略编辑器,定位到“计算机配置-管理模板-Windows组建-Windows Defender-扫描”中的“指定每周的不同天运行计划扫描”配置为“已启用”根据帮助中的内容选择设置。或直接在Windows Defender设置内在管理选项中将其关闭。
法5.Windows Search
对于老电脑来说,Windows Search会使用大量系统资源,可以将其关闭。但负面影响便是无法使用智能搜索,在Win8或Win10中会失去良好的整合体验。
用户需要慎重使用上述方法,笔者经过测试发现,在“Win10预览版9860”中关闭“Windows Defender”可以有效降低磁盘占用率,但一定慎用,因为很有可能因为各种原因而无法将Defender重新打开。关闭或降低虚拟内存会导致不可知的系统问题,比如在设置正确的情况下缩略图消失。
法6.终极解决方法为,使用SSD固态硬盘解决一切问题。
- 【电脑重装系统】系统之家一键重装系统软件V5.3.5维护版
- 【电脑重装系统】小马一键重装系统V7.5.3
- 【重装系统】魔法猪一键重装系统工具V4.5.0免费版
- 系统重装软件系统之家一键重装V1.3.0维护版
- 【一键重装系统】系统基地一键重装系统工具V4.0.8极速版
- 雨林木风一键重装系统工具V7.6.8贡献版
- 黑云一键重装系统软件下载免费版5.9.6
- 系统基地一键重装系统工具极速版V4.2
- 【电脑重装系统】黑云一键重装系统软件V4.2免费版
- 【电脑系统重装】小马一键重装系统V4.0.8装机版
- 【重装系统】无忧一键重装系统工具V5.8最新版
- 深度一键重装系统软件V8.8.5简体中文版
- 小白一键重装系统v10.0.00
- 【重装系统软件下载】屌丝一键重装系统V9.9.0尊享版
- 【电脑重装系统】系统之家一键重装系统V6.0精简版
- 系统重装步骤
- 一键重装系统win7 64位系统 360一键重装系统详细图文解说教程
- 一键重装系统win8详细图文教程说明 最简单的一键重装系统软件
- 小马一键重装系统详细图文教程 小马一键重装系统安全无毒软件
- 一键重装系统纯净版 win7/64位详细图文教程说明
- 如何重装系统 重装xp系统详细图文教程
- 怎么重装系统 重装windows7系统图文详细说明
- 一键重装系统win7 如何快速重装windows7系统详细图文教程
- 一键重装系统win7 教你如何快速重装Win7系统
- 如何重装win7系统 重装win7系统不再是烦恼
- 重装系统win7旗舰版详细教程 重装系统就是这么简单
- 重装系统详细图文教程 重装Win7系统不在是烦恼
- 重装系统很简单 看重装win7系统教程(图解)
- 重装系统教程(图解) win7重装教详细图文
- 重装系统Win7教程说明和详细步骤(图文)