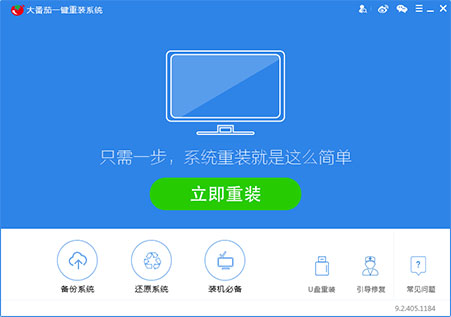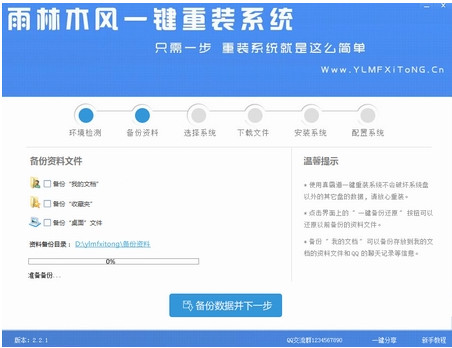Win10技术预览版全新的混搭式开始菜单,为我们带来了更适合传统PC的全桌面操作环境。不过它也存在着不少问题,例如在开始菜单里点击“所有应用”后,会出现很多之前已购买、但却未安装的应用。嫌它们太碍眼想右键直接选择卸载,但卸载之后,图标依然“顽强”的存在着。而且没有了后面的“(安装)”字样。那么如何彻底清理掉它们呢?如何才能彻底清理掉已卸载应用的图标呢?当我们卸载开始菜单中的其他Modern应用时,图标也不会立即消失。当然,我们也有相应的方法将它们彻底清理出我们的桌面,一起来看看笔者带来的具体方法吧!

Win10如何删除已卸载Modern应用图标?Win10删除已卸载Modern应用图标方法
一、方法1:注销或重启系统。
其实我们这时候需要的是让系统“刷新”我们的操作结果,我们需要注销系统或者重启电脑,之后刚才的应用图标就会彻底消失了。
二、方法2:使用隐藏开始菜单去掉。
其实在Win10全新开始菜单中,还隐藏着一个右键菜单。只需同时按住“Ctrl”和“Shift”按键,然后在开始菜单中的空白处点击鼠标右键,选择最后的“退出资源管理器”。这时候除了当前窗口外,底部任务栏、桌面图标以及其他窗口都会消失

然后我们再使用“Shift+Ctrl+Esc”的组合键来打开任务管理器,点击上方的“文件”—“运行新任务”,然后输入“Explorer.exe”并勾选下方的“以系统管理权限创建此任务”选项,然后按下“确定”或“回车键”就可以了。资源管理器重启后,再来看看,是不是图标都消失了呢。

三、方法3:切回到开始屏幕,删除,再切回来。
我们可以试着暂时先把开始菜单转换为开始屏幕,然后在开始屏幕里面卸载不需要的应用,再转换回来。这样的好处就是被卸载的应用能够马上消失,视觉上可能接受起来容易一些。具体步骤如下:
① 在任务栏上右键单击,选择“属性”。然后选择“开始”菜单标签,去掉“使用‘开始’菜单而非‘开始’屏幕”前面的勾选,单击“确定”按钮;

② 此时系统提示需要注销重新登录,请注意保存好未完成的工作,然后点击“注销并更改设置”,此时系统会自动注销,然后您需要再次登录。
③ 重新登录后,此时我们再次单击“开始”按钮,“熟悉”的开始屏幕就回归了,此时我们点击屏幕左下角的向下箭头,所有购买过的应用都会出现在这里,此时在想卸载的应用上右键单击后出现的菜单里点击“卸载”后,我们会发现它真的消失了。
④ 这时候我们再回到桌面,或者把鼠标移到屏幕下方,任务栏会自动浮现出来,使用鼠标右键单击并选择“属性”,再切回到开始菜单模式。
⑤ 这时候我们就会发现刚才在开始屏幕卸载掉的应用没有出现在开始菜单里面(可能被删除的应用会在刚开始点击的时候出现一瞬间,但一瞬间过后系统会把它刷新掉),问题解决。
后记:可能朋友们会觉得这样太麻烦了,可是目前官方也没有给解决方法。这些类似的问题在Windows Feedback里面已经有一些人提出过了,相信微软会在之后给大家答复,或许不久之后,我们就将看到更加完善、好用的Windows10。
- 【电脑重装系统】系统之家一键重装系统V6.0精简版
- 【电脑系统重装】小马一键重装系统V4.0.8装机版
- 系统重装软件系统之家一键重装V1.3.0维护版
- 【重装系统软件下载】屌丝一键重装系统V9.9.0尊享版
- 系统基地一键重装系统工具极速版V4.2
- 【一键重装系统】系统基地一键重装系统工具V4.0.8极速版
- 【电脑重装系统】小马一键重装系统V7.5.3
- 【重装系统】无忧一键重装系统工具V5.8最新版
- 【重装系统】魔法猪一键重装系统工具V4.5.0免费版
- 深度一键重装系统软件V8.8.5简体中文版
- 【电脑重装系统】系统之家一键重装系统软件V5.3.5维护版
- 小白一键重装系统v10.0.00
- 【电脑重装系统】黑云一键重装系统软件V4.2免费版
- 黑云一键重装系统软件下载免费版5.9.6
- 雨林木风一键重装系统工具V7.6.8贡献版
- 系统重装步骤
- 一键重装系统win7 64位系统 360一键重装系统详细图文解说教程
- 一键重装系统win8详细图文教程说明 最简单的一键重装系统软件
- 小马一键重装系统详细图文教程 小马一键重装系统安全无毒软件
- 一键重装系统纯净版 win7/64位详细图文教程说明
- 如何重装系统 重装xp系统详细图文教程
- 怎么重装系统 重装windows7系统图文详细说明
- 一键重装系统win7 如何快速重装windows7系统详细图文教程
- 一键重装系统win7 教你如何快速重装Win7系统
- 如何重装win7系统 重装win7系统不再是烦恼
- 重装系统win7旗舰版详细教程 重装系统就是这么简单
- 重装系统详细图文教程 重装Win7系统不在是烦恼
- 重装系统很简单 看重装win7系统教程(图解)
- 重装系统教程(图解) win7重装教详细图文
- 重装系统Win7教程说明和详细步骤(图文)