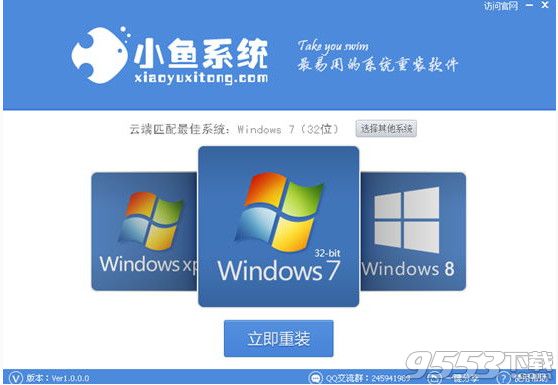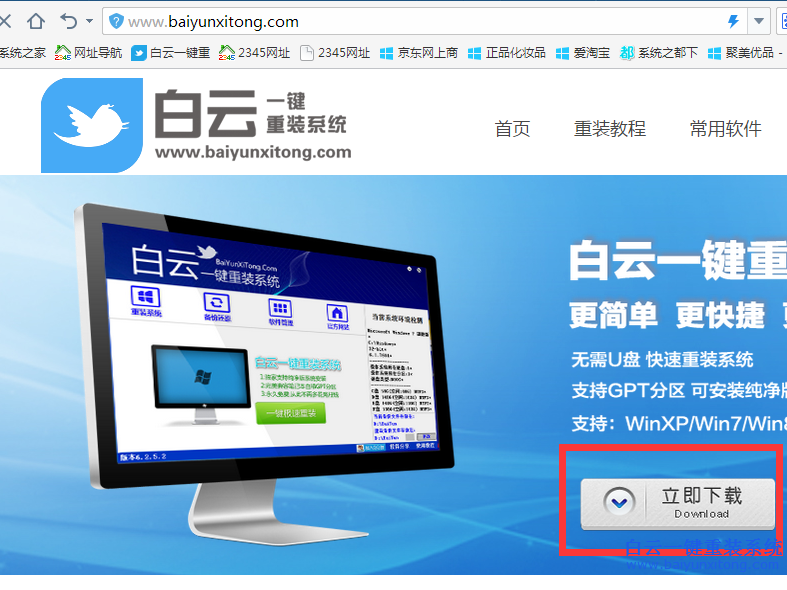Win10怎么修复lsp Win10修复lsp的方法
更新时间:2005-04-16 13:25:01
最近有Win10用户反映,电脑网络出现异常,不能上网,但用户检查了宽带及网络设置等,都没发现问题,可网络就是不能正常使用。其实,如果电脑网络设置都正确的话,那很可能就是LSP出现问题了,我们只需修复LSP就可以了。那么,Win10怎么修复lsp呢?下面,我们就一起往下看看Win10修复lsp的方法。
方法/步骤
1、在桌面找到左下角的小娜搜索框,如果没有小娜搜索框的话,可以按下快捷键Ctrl+S来快速打开小娜搜索框;

2、然后在搜索框中输入关键词cmd,这时就可以搜索到命令提示符的命令;

3、右键点击命令提示符菜单项,在弹出菜单中选择“以管理员身份运行”菜单项;

4、这时会打开命令提示符窗口,在窗口中输入命令netsh winsock reset,然后按下回车运行该命令;

5、一会就会弹出成功重置了Winsock目录的提示;

6、接下来点击开始菜单,在弹出菜单中点击重新启动菜单项,重启后即把LSP修复成功了。

以上就是Win10修复lsp的具体方法,按照以上进行lsp修复之后,相信网络就能正常使用了。
系统重装相关下载
Win10技巧相关推荐
重装系统软件排行榜
- 极速一键重装系统软件在线版3.2.6
- 黑云一键重装系统工具V8.0免费版
- 一键重装系统小马重装软件V2.1.6增强版
- 小白一键重装系统工具尊享版V4.2.1
- 一键重装系统软件系统之家重装V2.0.0绿色版
- 小马一键重装系统工具V2.0.2.2兼容版
- 蜻蜓一键重装系统软件官方版V2.6
- 一键系统重装雨林木风重装软件V6.7完美版
- 一键重装系统小鱼重装软件V4.2.3贺岁版
- 小猪一键重装系统工具下载正式版5.39
- 【一键重装系统】极速一键重装系统兼容版V7.8.0
- 一键重装系统小鱼重装软件V5.6.8修正版
- 【电脑重装系统】好用一键重装系统V9.6.9特别版
- 【电脑重装系统】萝卜菜一键重装系统软件V1.9免费版
- 一键重装系统魔法猪重装软件V1.2.1贡献版
重装系统热门教程
- 系统重装步骤
- 一键重装系统win7 64位系统 360一键重装系统详细图文解说教程
- 一键重装系统win8详细图文教程说明 最简单的一键重装系统软件
- 小马一键重装系统详细图文教程 小马一键重装系统安全无毒软件
- 一键重装系统纯净版 win7/64位详细图文教程说明
- 如何重装系统 重装xp系统详细图文教程
- 怎么重装系统 重装windows7系统图文详细说明
- 一键重装系统win7 如何快速重装windows7系统详细图文教程
- 一键重装系统win7 教你如何快速重装Win7系统
- 如何重装win7系统 重装win7系统不再是烦恼
- 重装系统win7旗舰版详细教程 重装系统就是这么简单
- 重装系统详细图文教程 重装Win7系统不在是烦恼
- 重装系统很简单 看重装win7系统教程(图解)
- 重装系统教程(图解) win7重装教详细图文
- 重装系统Win7教程说明和详细步骤(图文)