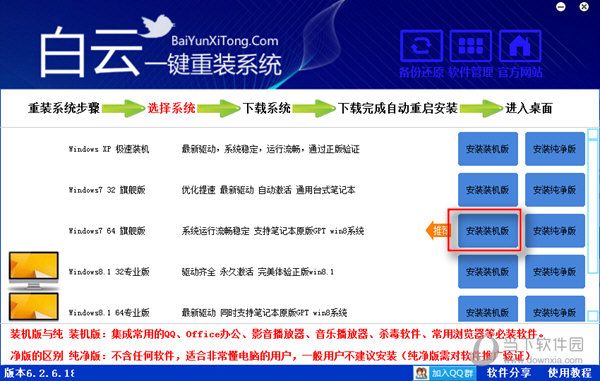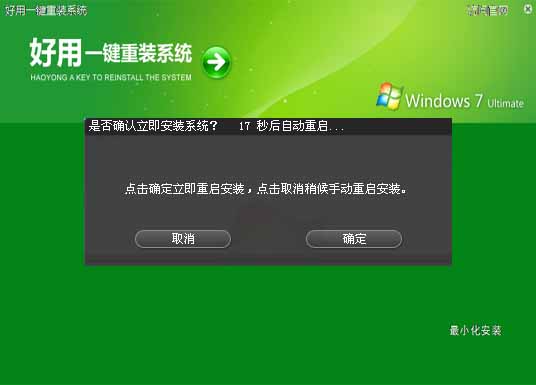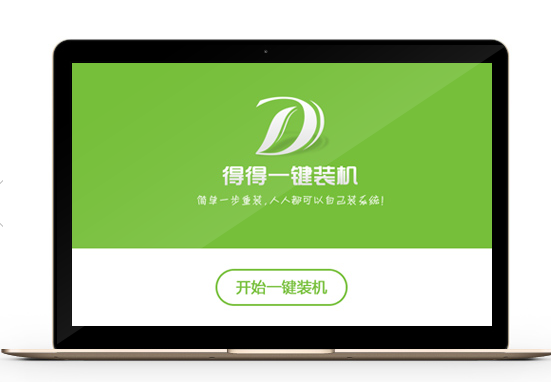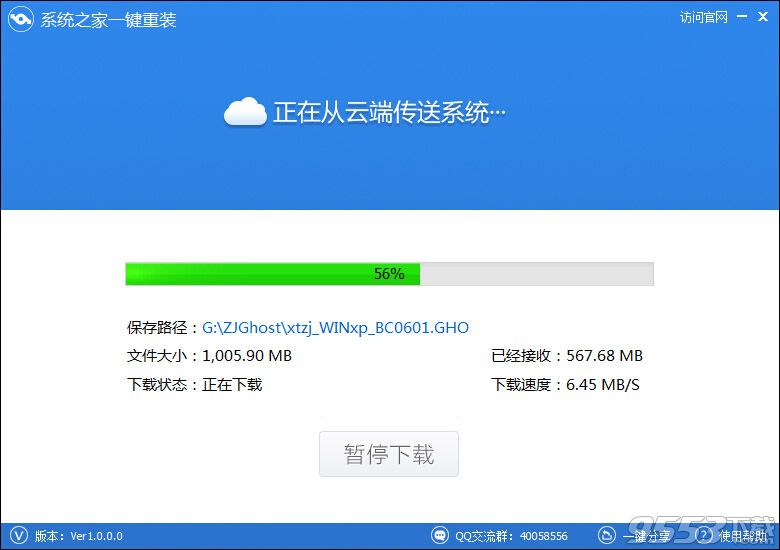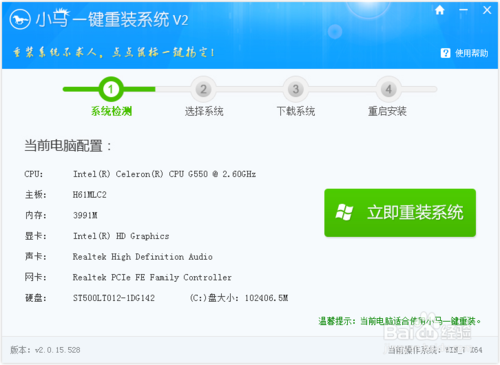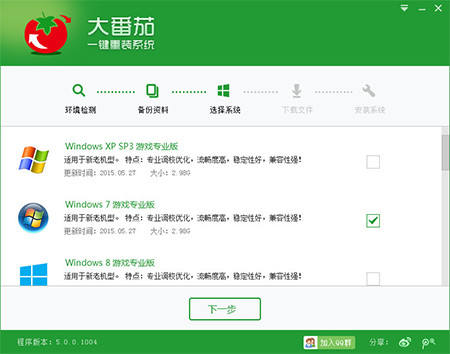Win10开机速度慢怎么解决
更新时间:2020-07-05 20:02:47
最近有Win10用户反映,自己每次都很着急使用电脑,可电脑的开机速度却非常的慢,几乎每次都要等上两三分钟,非常烦人。那么,Win10开机速度慢怎么解决呢?其实,很多时候电脑开机速度慢是因为电脑开了太多启动程序了,我们可以禁用掉一些。具体的我们就一起往下看看吧!
方法/步骤
1、右键点击桌面左下角的开始按钮,在弹出的菜单中选择“运行”菜单项;

2、这时会打开运行窗口,在运行窗口的文本框中输入命令msconfig,点击确定按钮;

3、在打开的系统配置窗口中点击“服务”标签;

4、在打开的服务页面中,选中左下角的“隐藏所有Windows服务”前的复选框;

5、这时上面的文本框中的服务明显少了很多,选中所有的服务,点击右下角的“全部禁用”按钮;

6、接下来点击系统配置窗口上的“启动”标签;

7、在打开的页面中点击“打开任务管理器”快捷链接;

8、这时会打开任务管理器窗口,所有的启动项在这里显示出来了,右键选择程序的名称,然后在弹出菜单中选择“禁用”菜单项,逐个选择完就可以了,最后重新启动一下电脑,是不是现在启动速度明显加快了很多呢。

以上就是Win10开机速度慢的具体解决方法,按照以上方法禁用掉一些不重要的启动程序,就能提高电脑开机速度了。
系统重装相关下载
Win10技巧相关推荐
重装系统软件排行榜
- 一键系统重装雨林木风重装软件V6.7完美版
- 蜻蜓一键重装系统软件官方版V2.6
- 一键重装系统软件系统之家重装V2.0.0绿色版
- 黑云一键重装系统工具V8.0免费版
- 小白一键重装系统工具尊享版V4.2.1
- 一键重装系统小马重装软件V2.1.6增强版
- 一键重装系统小鱼重装软件V5.6.8修正版
- 小马一键重装系统工具V2.0.2.2兼容版
- 一键重装系统魔法猪重装软件V1.2.1贡献版
- 【一键重装系统】极速一键重装系统兼容版V7.8.0
- 一键重装系统小鱼重装软件V4.2.3贺岁版
- 小猪一键重装系统工具下载正式版5.39
- 极速一键重装系统软件在线版3.2.6
- 【电脑重装系统】好用一键重装系统V9.6.9特别版
- 【电脑重装系统】萝卜菜一键重装系统软件V1.9免费版
重装系统热门教程
- 系统重装步骤
- 一键重装系统win7 64位系统 360一键重装系统详细图文解说教程
- 一键重装系统win8详细图文教程说明 最简单的一键重装系统软件
- 小马一键重装系统详细图文教程 小马一键重装系统安全无毒软件
- 一键重装系统纯净版 win7/64位详细图文教程说明
- 如何重装系统 重装xp系统详细图文教程
- 怎么重装系统 重装windows7系统图文详细说明
- 一键重装系统win7 如何快速重装windows7系统详细图文教程
- 一键重装系统win7 教你如何快速重装Win7系统
- 如何重装win7系统 重装win7系统不再是烦恼
- 重装系统win7旗舰版详细教程 重装系统就是这么简单
- 重装系统详细图文教程 重装Win7系统不在是烦恼
- 重装系统很简单 看重装win7系统教程(图解)
- 重装系统教程(图解) win7重装教详细图文
- 重装系统Win7教程说明和详细步骤(图文)