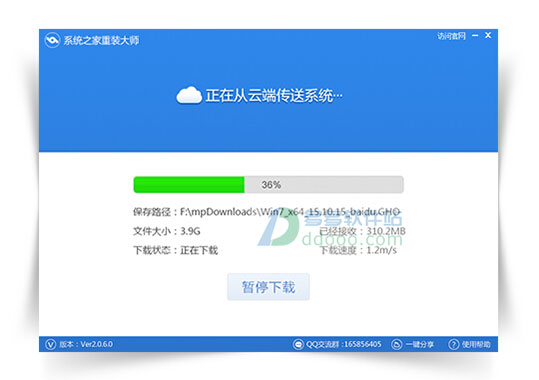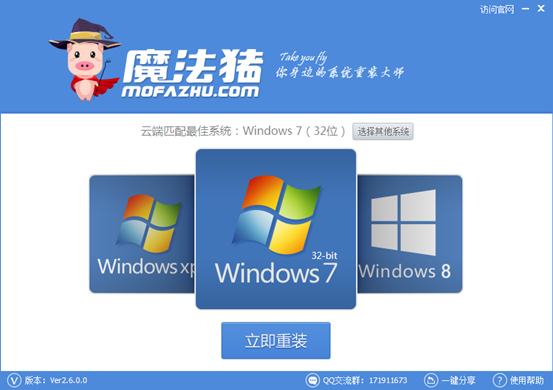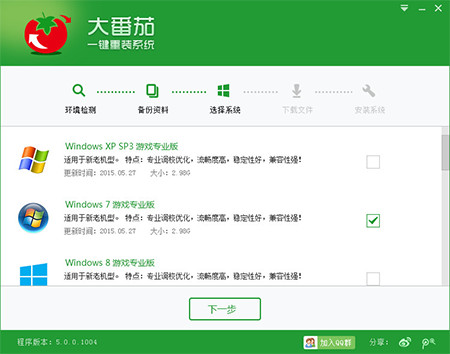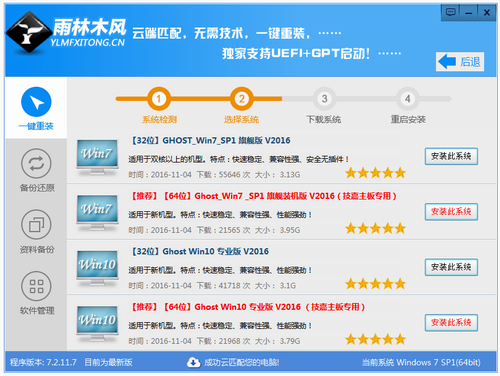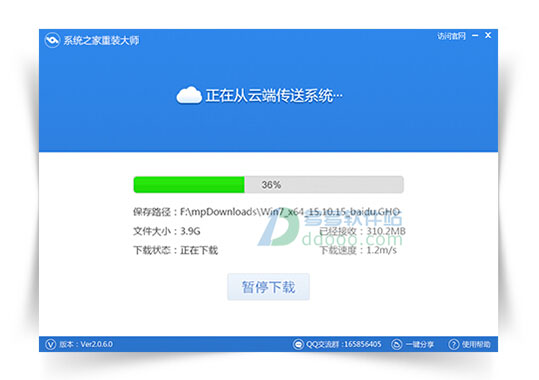Win10文件夹无法访问拒绝访问怎么解决
更新时间:2020-07-08 11:16:36
最近有Win10用户反映,打开某些文件夹的时候,出现提示“无法访问拒绝访问”,导致文件夹打开失败,这让用户非常烦恼。那么,Win10文件夹无法访问拒绝访问怎么解决呢?下面,针对这一问题,就来教教大家Win10文件夹无法访问拒绝访问的解决方法。

方法/步骤
1、下面以系统盘里的cookies文件夹为例子,用鼠标右键点击该文件,在弹出的菜单中点击【属性】;

2、在弹出的属性文件夹中,选择【安全】;

3、发现里面多了一个用户,该用户的名字是Everyone,发现这个账户没有任何权限,难怪打不开文件夹,得需要给予权限,点击【编辑】给予权限;

4、在编辑权限的时候,点击完全控制,给予权限后,点击应用确定;

5、点击确定竟然提示【应用安全信息时出错】,点击取消,竟然也提示这个错误;

6、重新查看这个用户的权限时,竟然也赋予了最大权限;

7、尝试着打开文件夹,竟然还不能打开,只能设置最高权限,点击【高级】;

8、在【高级】设置里面,把里面的Everyone账户删除;

9、删除了Everyone账户后,发现终于可以打开文件夹了。

以上就是教给大家的Win10文件夹无法访问拒绝访问的解决方法,按照以上方法进行操作,相信打开文件夹的时候就不会再出现该提示了。
系统重装相关下载
Win10技巧相关推荐
重装系统软件排行榜
- 一键重装系统小马重装软件V2.1.6增强版
- 黑云一键重装系统工具V8.0免费版
- 一键重装系统软件系统之家重装V2.0.0绿色版
- 一键系统重装雨林木风重装软件V6.7完美版
- 【电脑重装系统】好用一键重装系统V9.6.9特别版
- 一键重装系统魔法猪重装软件V1.2.1贡献版
- 一键重装系统小鱼重装软件V5.6.8修正版
- 蜻蜓一键重装系统软件官方版V2.6
- 小白一键重装系统工具尊享版V4.2.1
- 极速一键重装系统软件在线版3.2.6
- 一键重装系统小鱼重装软件V4.2.3贺岁版
- 【电脑重装系统】萝卜菜一键重装系统软件V1.9免费版
- 【一键重装系统】极速一键重装系统兼容版V7.8.0
- 小马一键重装系统工具V2.0.2.2兼容版
- 小猪一键重装系统工具下载正式版5.39
重装系统热门教程
- 系统重装步骤
- 一键重装系统win7 64位系统 360一键重装系统详细图文解说教程
- 一键重装系统win8详细图文教程说明 最简单的一键重装系统软件
- 小马一键重装系统详细图文教程 小马一键重装系统安全无毒软件
- 一键重装系统纯净版 win7/64位详细图文教程说明
- 如何重装系统 重装xp系统详细图文教程
- 怎么重装系统 重装windows7系统图文详细说明
- 一键重装系统win7 如何快速重装windows7系统详细图文教程
- 一键重装系统win7 教你如何快速重装Win7系统
- 如何重装win7系统 重装win7系统不再是烦恼
- 重装系统win7旗舰版详细教程 重装系统就是这么简单
- 重装系统详细图文教程 重装Win7系统不在是烦恼
- 重装系统很简单 看重装win7系统教程(图解)
- 重装系统教程(图解) win7重装教详细图文
- 重装系统Win7教程说明和详细步骤(图文)