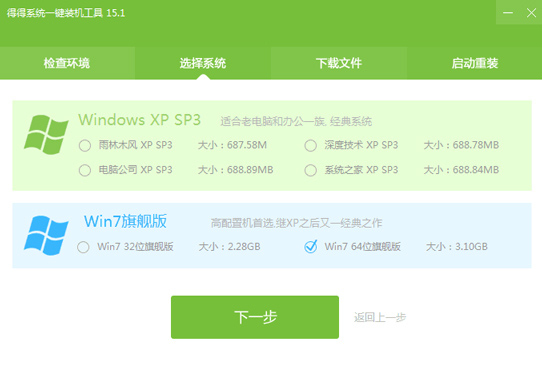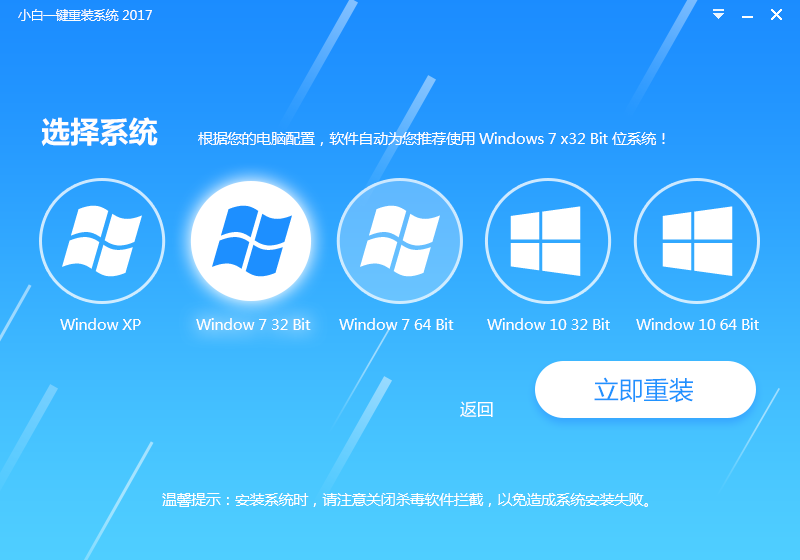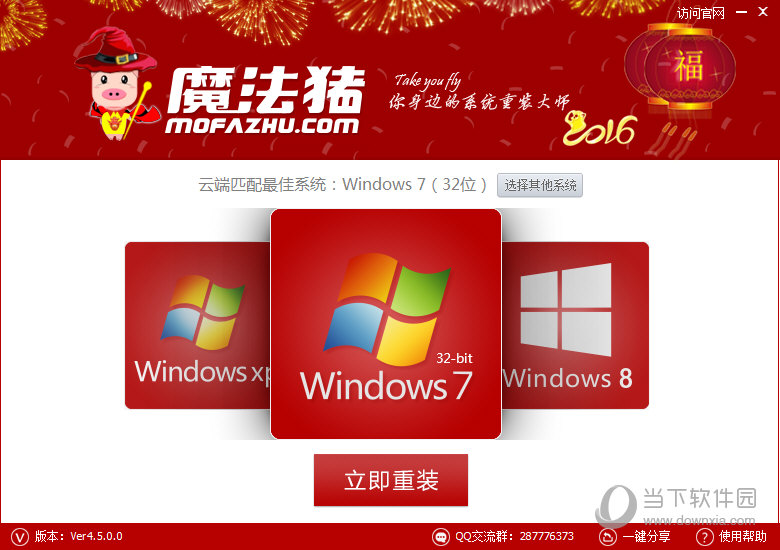Win10启动项怎么设置 Win10启动项设置方法介绍
更新时间:2020-07-08 11:16:36
相信大家都知道,更改启动项不仅可以使电脑启动速度加快,还可以因为减少启动项而节省系统资源。那么,Win10启动项怎么设置呢?下面,我们就一起往下看看Win10启动项设置方法介绍。
方法一
1、点击开始菜单;

2、弹出输入框,输入命令msconfig,打开系统配置;

3、选择“启动”选项;

4、再点击“打开任务管理器”;

5、此时,任务管理器自动切换到“启动”选项页;

6、选择要禁用的程序,右键选择禁用就可以了。

方法二
现在电脑上都装了安全防护软件,可以借助其工具,更方便,更直观。
1、打开防护软件;

2、点击电脑加速;

3、找到启动项;

4、同样把想禁用的程序,选择禁用,保存设置后马上生效,但已运行的程序还是没有关闭,不过重启后就不会随着系统而自动运行。

以上就是Win10启动项设置方法介绍,按照以上方法进行操作,就能轻松设置好Win10启动项,将电脑状态调整到最好。
系统重装相关下载
Win10技巧相关推荐
重装系统软件排行榜
- 【电脑重装系统】好用一键重装系统V9.6.9特别版
- 一键重装系统小马重装软件V2.1.6增强版
- 一键系统重装雨林木风重装软件V6.7完美版
- 一键重装系统小鱼重装软件V5.6.8修正版
- 一键重装系统小鱼重装软件V4.2.3贺岁版
- 小白一键重装系统工具尊享版V4.2.1
- 黑云一键重装系统工具V8.0免费版
- 【电脑重装系统】萝卜菜一键重装系统软件V1.9免费版
- 蜻蜓一键重装系统软件官方版V2.6
- 小猪一键重装系统工具下载正式版5.39
- 极速一键重装系统软件在线版3.2.6
- 【一键重装系统】极速一键重装系统兼容版V7.8.0
- 一键重装系统软件系统之家重装V2.0.0绿色版
- 一键重装系统魔法猪重装软件V1.2.1贡献版
- 小马一键重装系统工具V2.0.2.2兼容版
重装系统热门教程
- 系统重装步骤
- 一键重装系统win7 64位系统 360一键重装系统详细图文解说教程
- 一键重装系统win8详细图文教程说明 最简单的一键重装系统软件
- 小马一键重装系统详细图文教程 小马一键重装系统安全无毒软件
- 一键重装系统纯净版 win7/64位详细图文教程说明
- 如何重装系统 重装xp系统详细图文教程
- 怎么重装系统 重装windows7系统图文详细说明
- 一键重装系统win7 如何快速重装windows7系统详细图文教程
- 一键重装系统win7 教你如何快速重装Win7系统
- 如何重装win7系统 重装win7系统不再是烦恼
- 重装系统win7旗舰版详细教程 重装系统就是这么简单
- 重装系统详细图文教程 重装Win7系统不在是烦恼
- 重装系统很简单 看重装win7系统教程(图解)
- 重装系统教程(图解) win7重装教详细图文
- 重装系统Win7教程说明和详细步骤(图文)