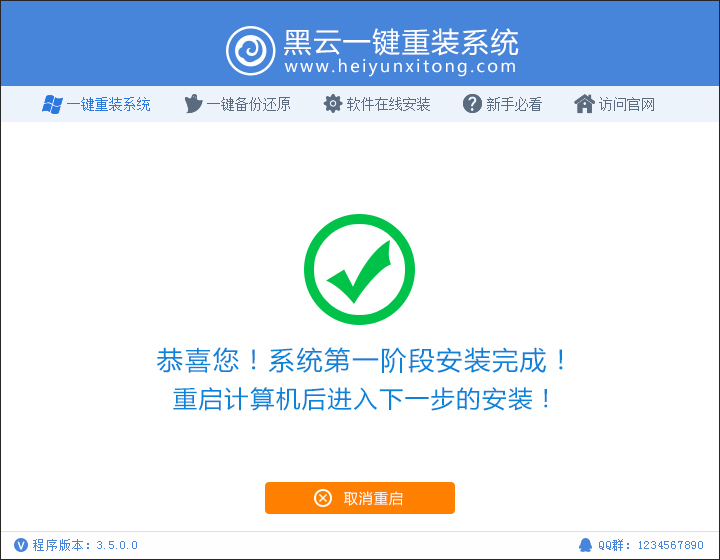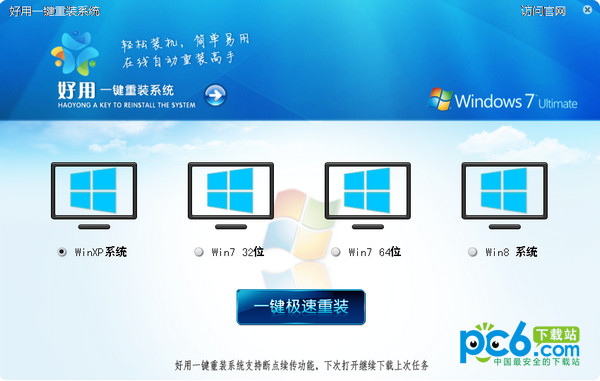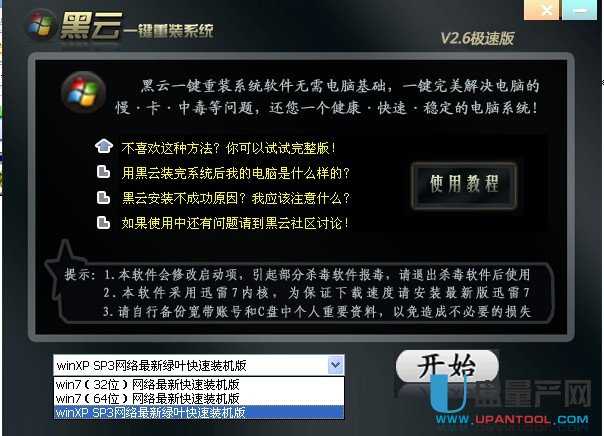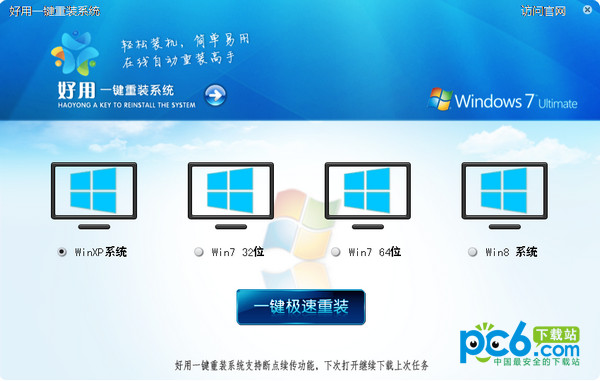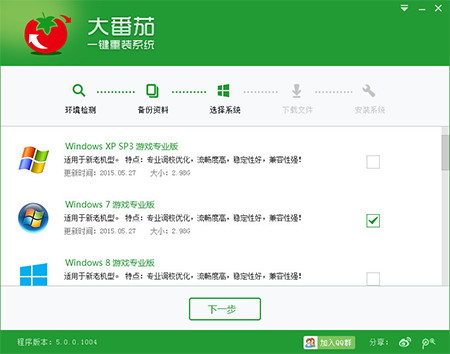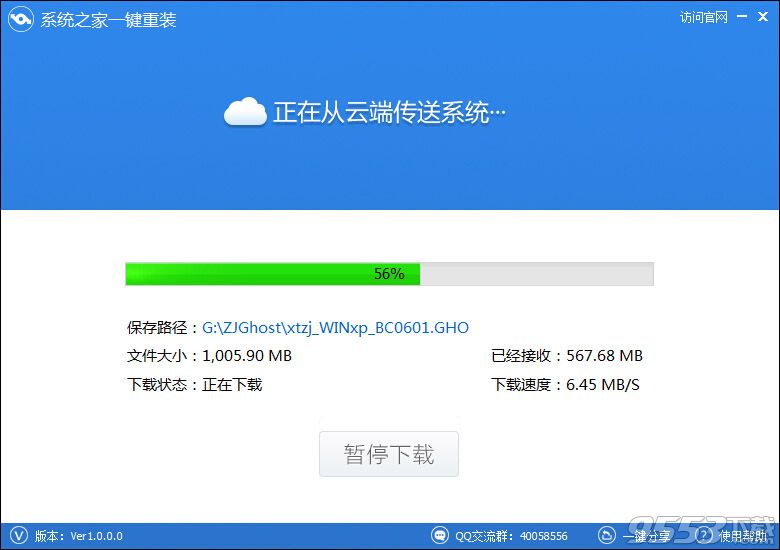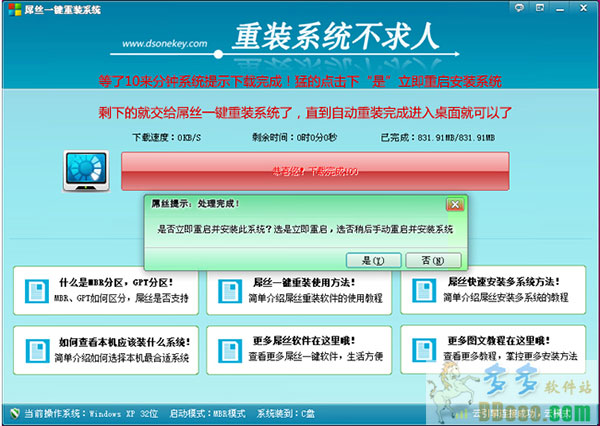win10更新一直安装失败无法更新
更新时间:2020-07-08 15:43:53
我们在更新win10系统的时候,出现了win10更新一直安装失败无法更新的情况,这个情况该如何解决呢?整理了win10更新一直安装失败无法更新相关的内容,大家一起来看看吧。


win10更新一直安装失败解决方法
1、在Windows10系统,在打开系统更新界面,提示需要重新启动,但是重新启动后,还是无法安装。

2、我们可以右键点击Windows10左下角的开始按钮,在弹出菜单中选择“运行”菜单项。

3、接着在打开的Windows10运行窗口中,输入命令services.msc,然后点击确定按钮运行该程序。

4、这时会打开Windows10服务列表,在列表中找到Windows Update服务项,然后右键点击该服务项,在弹出菜单中选择“停止”菜单项。

5、接下来打开Windows资源管理器,然后定位到C:\Windows\SoftwareDistribution文件夹。

6、接下来选中该文件夹中的“Datastore”与“Download”文件夹,然后右键点击这两个文件夹,在弹出菜单中选择“删除”菜单项,把这两个文件夹删除。

7、接下来在再次打开 Windows服务窗口,右键点击Windows Update服务项,在弹出菜单中选择“启动”菜单项。

8、接着打开Windows设置窗口,在窗口中点击“更新和安全”图标

9、再次更新就会发现现在可以正常的下载与安装新补丁了。

系统重装相关下载
Win10技巧相关推荐
重装系统软件排行榜
- 一键重装系统小鱼重装软件V5.6.8修正版
- 【电脑重装系统】萝卜菜一键重装系统软件V1.9免费版
- 极速一键重装系统软件在线版3.2.6
- 一键重装系统小马重装软件V2.1.6增强版
- 蜻蜓一键重装系统软件官方版V2.6
- 小白一键重装系统工具尊享版V4.2.1
- 小马一键重装系统工具V2.0.2.2兼容版
- 一键重装系统软件系统之家重装V2.0.0绿色版
- 【电脑重装系统】好用一键重装系统V9.6.9特别版
- 黑云一键重装系统工具V8.0免费版
- 【一键重装系统】极速一键重装系统兼容版V7.8.0
- 一键重装系统魔法猪重装软件V1.2.1贡献版
- 一键重装系统小鱼重装软件V4.2.3贺岁版
- 一键系统重装雨林木风重装软件V6.7完美版
- 小猪一键重装系统工具下载正式版5.39
重装系统热门教程
- 系统重装步骤
- 一键重装系统win7 64位系统 360一键重装系统详细图文解说教程
- 一键重装系统win8详细图文教程说明 最简单的一键重装系统软件
- 小马一键重装系统详细图文教程 小马一键重装系统安全无毒软件
- 一键重装系统纯净版 win7/64位详细图文教程说明
- 如何重装系统 重装xp系统详细图文教程
- 怎么重装系统 重装windows7系统图文详细说明
- 一键重装系统win7 如何快速重装windows7系统详细图文教程
- 一键重装系统win7 教你如何快速重装Win7系统
- 如何重装win7系统 重装win7系统不再是烦恼
- 重装系统win7旗舰版详细教程 重装系统就是这么简单
- 重装系统详细图文教程 重装Win7系统不在是烦恼
- 重装系统很简单 看重装win7系统教程(图解)
- 重装系统教程(图解) win7重装教详细图文
- 重装系统Win7教程说明和详细步骤(图文)