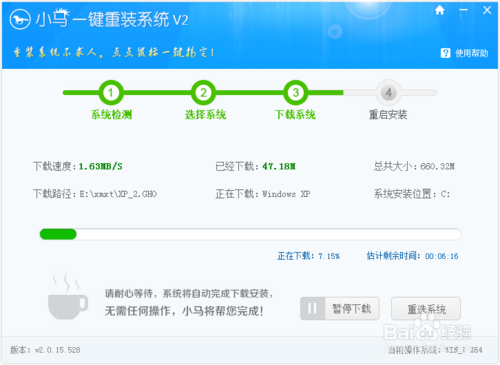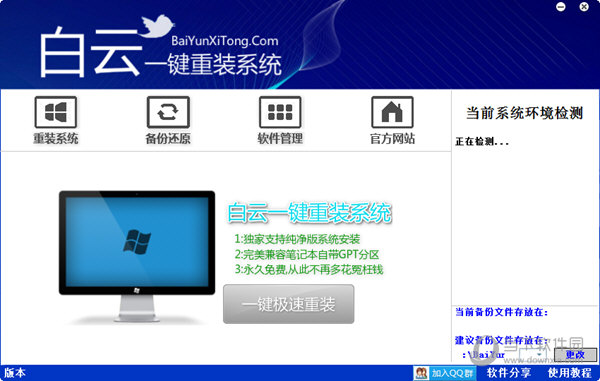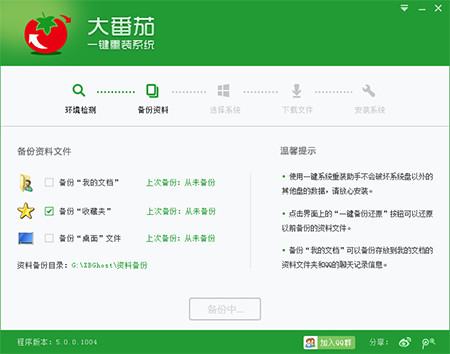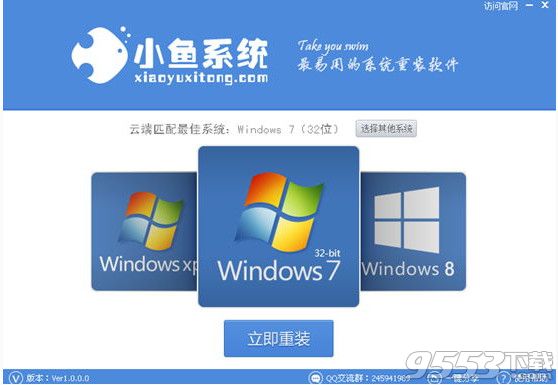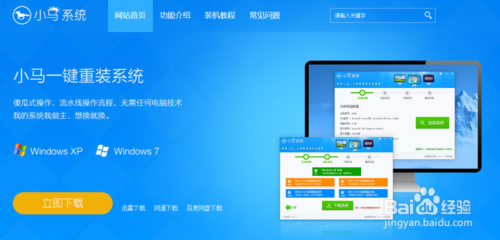Win10搜不到共享打印机怎么回事?Win10系统要添加共享打印机需要先搜索这个共享打印机,但搜索过程中常常遇到无法搜索到共享打印机的情况,检查别的电脑共享打印机设备一切正常,那到底是哪里出现问题?弄一上午也没有头绪。因此,告诉大家一下处理方法。
原因分析:
如果其它电脑(非Win10系统)可以正常搜索并添加,那么可能是你的win10没有添加smb1.0协议导致的。
解决步骤:
1、在Win10小娜搜索框,搜索控制面板打开;

2、来到控制面板,选择查看方式为小图标,然后点击程序和功能;

3、点击启用或关闭Windows功能选项;

4、勾选SMB 1.0/CIFS File Sharing Support 选项,确定;

5、安装完SMB 1.0支持之后重启一下电脑;

6、添加完SMB 1.0之后,我们再搜索打印机是否正常。
之后可以试下按正常添加步骤添加一下共享打印机
1、点击开始菜单—设置按钮;

2、接下来,我们再进入 设置 (蓝牙、打印机、鼠标)

2、选择打印机和扫描仪,然后在右侧点击添加打印机或扫描仪;

3、一会候这时应该是搜索不到打印机的,这里我们再点击我需要的打印机不在列表中;

4、在“添加打印机”的窗口点击“通过手动设置添加本地打印机或网络打印机”,然后点击“下一步”。

5、点击“创建新端口”,端口类型选择LocalPort。点击“下一步”。

6、输入端口名,输入打印机所连接的电脑的IP地址加上打印机名称,例如:\\ 192.168.1.2200\共享打印机名。

7、在右边列表中选择打印机型号,点击“下一步”。

8、输入打印机名称,输入好后点击“下一步”。

9、选择是不是要共享这台打印机。如果有网络打印机就没必要再去共享打印机了,点击“下一步”。

10、现在就完成了网络打印机的添加工作。点击“完成”。

上文详细介绍Win10搜不到共享打印机的处理方法,若是你也有同样需求的话,不妨参考本教程解决看看!
- 【一键重装系统】极速一键重装系统兼容版V7.8.0
- 黑云一键重装系统工具V8.0免费版
- 一键重装系统魔法猪重装软件V1.2.1贡献版
- 一键重装系统小鱼重装软件V4.2.3贺岁版
- 小猪一键重装系统工具下载正式版5.39
- 一键重装系统小马重装软件V2.1.6增强版
- 【电脑重装系统】好用一键重装系统V9.6.9特别版
- 小白一键重装系统工具尊享版V4.2.1
- 小马一键重装系统工具V2.0.2.2兼容版
- 一键系统重装雨林木风重装软件V6.7完美版
- 一键重装系统小鱼重装软件V5.6.8修正版
- 蜻蜓一键重装系统软件官方版V2.6
- 【电脑重装系统】萝卜菜一键重装系统软件V1.9免费版
- 一键重装系统软件系统之家重装V2.0.0绿色版
- 极速一键重装系统软件在线版3.2.6
- 系统重装步骤
- 一键重装系统win7 64位系统 360一键重装系统详细图文解说教程
- 一键重装系统win8详细图文教程说明 最简单的一键重装系统软件
- 小马一键重装系统详细图文教程 小马一键重装系统安全无毒软件
- 一键重装系统纯净版 win7/64位详细图文教程说明
- 如何重装系统 重装xp系统详细图文教程
- 怎么重装系统 重装windows7系统图文详细说明
- 一键重装系统win7 如何快速重装windows7系统详细图文教程
- 一键重装系统win7 教你如何快速重装Win7系统
- 如何重装win7系统 重装win7系统不再是烦恼
- 重装系统win7旗舰版详细教程 重装系统就是这么简单
- 重装系统详细图文教程 重装Win7系统不在是烦恼
- 重装系统很简单 看重装win7系统教程(图解)
- 重装系统教程(图解) win7重装教详细图文
- 重装系统Win7教程说明和详细步骤(图文)