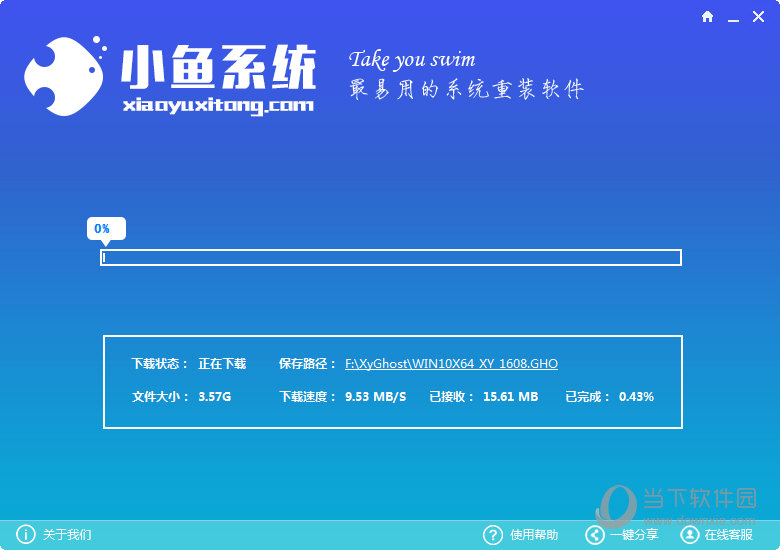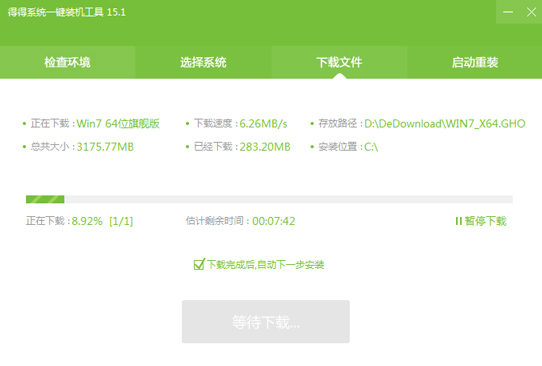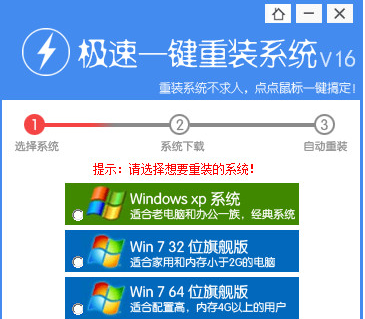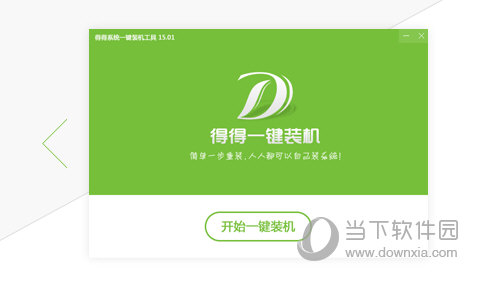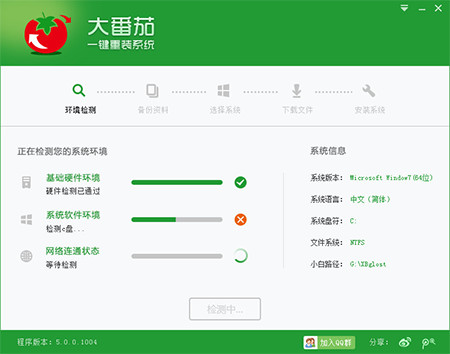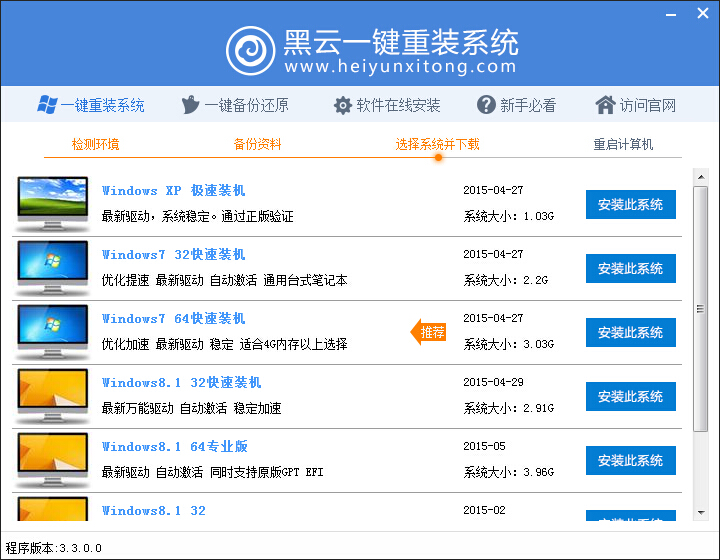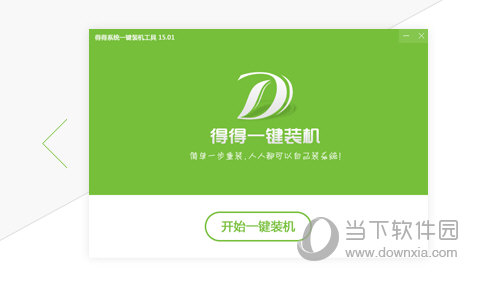将Win10电脑屏幕内容投屏到小米电视的操作方法
更新时间:2020-07-09 17:34:03
Win10系统自带的无线投屏功能,可能大家还不知道,现在手机、电视都是支持Miracast协议的,把屏幕内容投屏到电视上使用,极大的满足了我们的视觉。不管是打游戏、看视频、看图片,投屏到电视比看电脑要来得更爽,这该怎么操作?本文和大家分享一下将Win10电脑屏幕内容投屏到小米电视的操作方法。
Win10投屏电视步骤:(以小米电视为例)
1、首先将电脑连接无线WIFI。

2、将电视也连接在同一个无线WIFI网络下。

3、进入电视应用中,选择“无线显示”功能。(不同的型号可能会有一些不同,但是肯定能找到)

4、点击无线显示之后会出现 “无线显示”,“客厅的**** 等待连接”。

5、接下来在Win10系统下操作,打开Windows设置 点击系统。

6、在系统中,点击显示。

7、在显示中,在多显示器设置下,点击连接到无线显示器。

8、右侧跳出半透明的黑灰色选项,在同一个网络下即可搜索到“电视(型号)”。

9、点击连接即可进行连接。

10、默认是镜像投屏,(也就是电脑显示什么,电视也显示什么)可以选择更改投屏模式。
从上至下为:断开连接;复制;扩展,被投射的电视端可以作为扩展屏幕使用,您可以移动媒体文件,默认右移动至扩展桌面;仅第二屏,笔记本或者WIN平板就会黑屏或者不显示,所有内容由电视端(被投屏端)显示。

11、在PC右下角喇叭图标上右键,选择“打开音量合成器”。

12、选择电视端声卡作为默认声卡,PC音频就转换成电视机音频了。

win10电脑投屏到电视的方法就教到这里了,有想法的小伙伴可以去试试,非常有趣的操作设置。
系统重装相关下载
Win10技巧相关推荐
重装系统软件排行榜
- 一键重装系统小鱼重装软件V5.6.8修正版
- 一键重装系统软件系统之家重装V2.0.0绿色版
- 蜻蜓一键重装系统软件官方版V2.6
- 【一键重装系统】极速一键重装系统兼容版V7.8.0
- 小猪一键重装系统工具下载正式版5.39
- 小马一键重装系统工具V2.0.2.2兼容版
- 小白一键重装系统工具尊享版V4.2.1
- 黑云一键重装系统工具V8.0免费版
- 极速一键重装系统软件在线版3.2.6
- 一键重装系统小鱼重装软件V4.2.3贺岁版
- 一键重装系统魔法猪重装软件V1.2.1贡献版
- 一键重装系统小马重装软件V2.1.6增强版
- 一键系统重装雨林木风重装软件V6.7完美版
- 【电脑重装系统】萝卜菜一键重装系统软件V1.9免费版
- 【电脑重装系统】好用一键重装系统V9.6.9特别版
重装系统热门教程
- 系统重装步骤
- 一键重装系统win7 64位系统 360一键重装系统详细图文解说教程
- 一键重装系统win8详细图文教程说明 最简单的一键重装系统软件
- 小马一键重装系统详细图文教程 小马一键重装系统安全无毒软件
- 一键重装系统纯净版 win7/64位详细图文教程说明
- 如何重装系统 重装xp系统详细图文教程
- 怎么重装系统 重装windows7系统图文详细说明
- 一键重装系统win7 如何快速重装windows7系统详细图文教程
- 一键重装系统win7 教你如何快速重装Win7系统
- 如何重装win7系统 重装win7系统不再是烦恼
- 重装系统win7旗舰版详细教程 重装系统就是这么简单
- 重装系统详细图文教程 重装Win7系统不在是烦恼
- 重装系统很简单 看重装win7系统教程(图解)
- 重装系统教程(图解) win7重装教详细图文
- 重装系统Win7教程说明和详细步骤(图文)