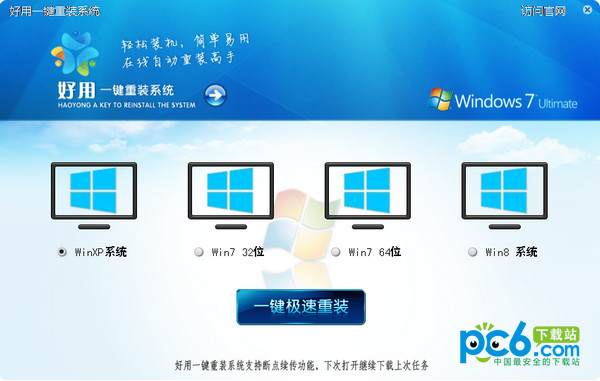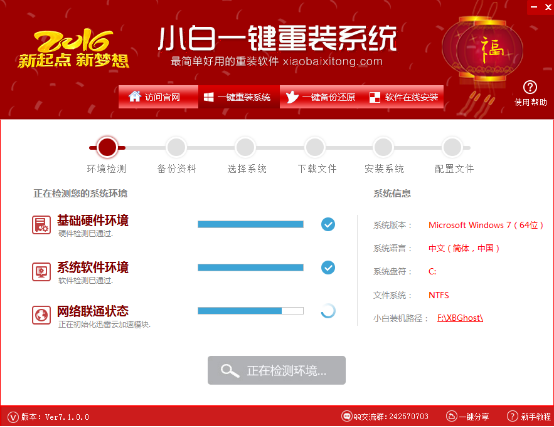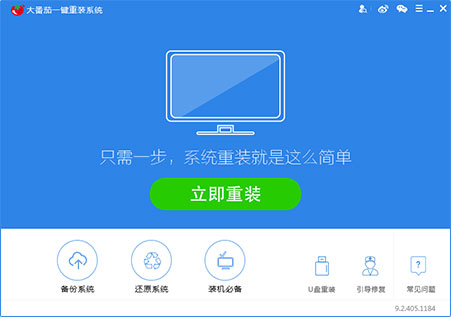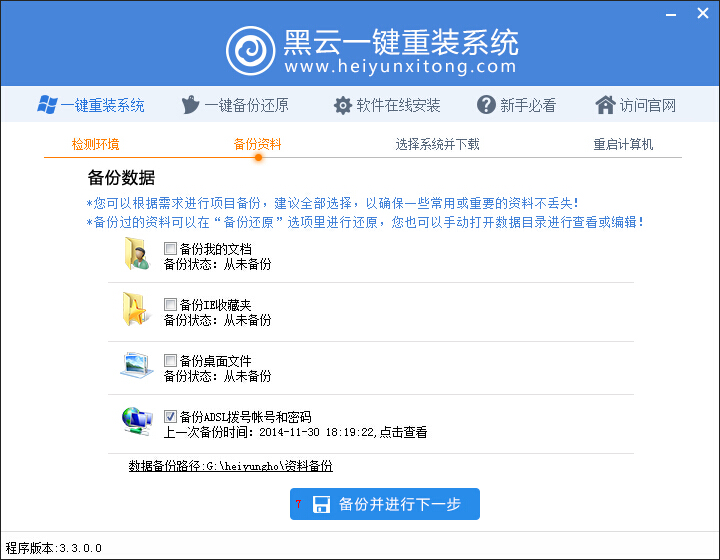win10一键快速锁屏快捷键的两种使用方法
更新时间:2020-07-09 17:34:03
日常办公时,会因为别的事情离开电脑一下,如果电脑直接放着不做任何措施,别人很容易看到或修改系统里面的文件,不利于隐私安全保护。有什么办法能解决此问题?锁屏是保护我们个人隐私最好的方法,那么win10如何使用一键快速锁屏快捷键?接下来介绍win10一键快速锁屏快捷键的两种使用方法。
方法1:
在Windows10系统桌面空白处点击右键,然后在弹出菜单中选择“新建/新建快捷键”菜单项。

然后在弹出窗口的文本框中输入下面文本框中的命令,接着点击“下一步”按钮。

接下来在弹出的窗口中,为快捷方式命名为“一键锁屏”,最后点击“完成”按钮。

这时屏幕上就会建立一个新的“一键锁屏”的图标,双击该图标就可以马上锁屏了。

为方便操作,我们也可以为一键锁屏设置快捷键。右键点击上面刚刚建立的快捷方式,然后在弹出菜单中选择“属性”菜单项。

在打开的属性窗口中,点击快捷键的文本框,然后接下键盘上的F2键,最后点击确定按钮,这样以后要有事离开电脑外出,只需要按下F2键,就可以马上锁屏了。

方法2:
如果感觉每次锁屏都需要点几次鼠标很麻烦,我们也可以使用快捷键来锁屏,只需要在Windows10桌面,同时按下键盘上的Win+L组合键,就可以快速的锁屏了。

这时也会进入到锁屏界面,有锁屏密码的输入密码后才可以进入我们的Windows10桌面。没有锁屏密码的就直接可以点进去了。

上文给大家大家准备的两种win10锁屏快捷键方法,大家可以任选一种自己喜欢的就行,有兴趣的赶快按照介绍的方法自己动手设置一下吧,对保护电脑隐私安全有很大帮助。
系统重装相关下载
Win10技巧相关推荐
重装系统软件排行榜
- 小白一键重装系统工具尊享版V4.2.1
- 一键重装系统小鱼重装软件V4.2.3贺岁版
- 黑云一键重装系统工具V8.0免费版
- 一键重装系统小鱼重装软件V5.6.8修正版
- 一键重装系统魔法猪重装软件V1.2.1贡献版
- 【电脑重装系统】萝卜菜一键重装系统软件V1.9免费版
- 一键系统重装雨林木风重装软件V6.7完美版
- 极速一键重装系统软件在线版3.2.6
- 小马一键重装系统工具V2.0.2.2兼容版
- 【电脑重装系统】好用一键重装系统V9.6.9特别版
- 蜻蜓一键重装系统软件官方版V2.6
- 一键重装系统小马重装软件V2.1.6增强版
- 【一键重装系统】极速一键重装系统兼容版V7.8.0
- 一键重装系统软件系统之家重装V2.0.0绿色版
- 小猪一键重装系统工具下载正式版5.39
重装系统热门教程
- 系统重装步骤
- 一键重装系统win7 64位系统 360一键重装系统详细图文解说教程
- 一键重装系统win8详细图文教程说明 最简单的一键重装系统软件
- 小马一键重装系统详细图文教程 小马一键重装系统安全无毒软件
- 一键重装系统纯净版 win7/64位详细图文教程说明
- 如何重装系统 重装xp系统详细图文教程
- 怎么重装系统 重装windows7系统图文详细说明
- 一键重装系统win7 如何快速重装windows7系统详细图文教程
- 一键重装系统win7 教你如何快速重装Win7系统
- 如何重装win7系统 重装win7系统不再是烦恼
- 重装系统win7旗舰版详细教程 重装系统就是这么简单
- 重装系统详细图文教程 重装Win7系统不在是烦恼
- 重装系统很简单 看重装win7系统教程(图解)
- 重装系统教程(图解) win7重装教详细图文
- 重装系统Win7教程说明和详细步骤(图文)