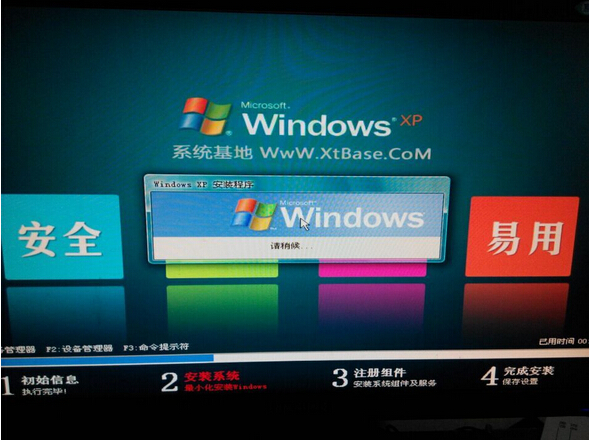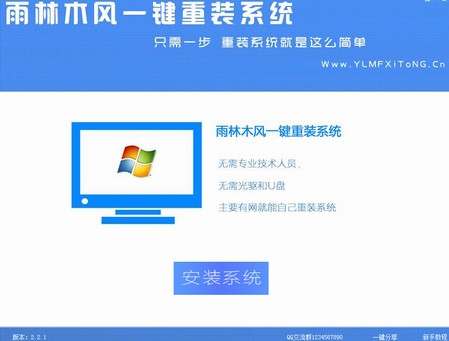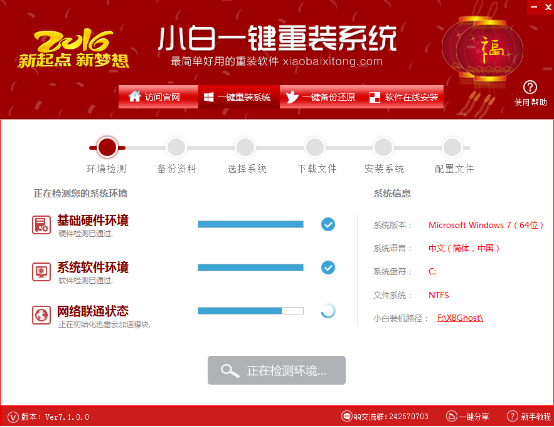win10连接无线wifi时提示无法连接到此网络解决方法
更新时间:2020-07-09 17:34:03
笔记本电脑默认有无线网卡,方便用户连接无线网络。有笔记本win10系统用户遇到一个问题,以前开机都会自动连接无线网络,不过在修改了无线密码之后,就连不上网络了,提示无法连接到此网络,关闭了还是自动连接并反复提示无法连接,遇到这个问题,只需要删除这个网络,使用新密码重新连接即可。

原因分析:Win10系统具有记忆功能,第一次连接上这个Wifi网络后,会自保存这个Wifi密码,当这个无线网络密码变更时,Win10依旧使用的是旧密码无法直接输入新密码,因此就会出现无法连接此网络的错误。
解决方法:
1、点击开始,打开设置;

2、点击网络和internet;

3、选择WLAN,这个是无线网络;

4、向下拉动,找到管理WI-FI设置并点击进入;

5、向下拉动,找到管理已知网络,点击“忘记”,就可以删除这个网络;

6、回到桌面,重新连接无线网络,会正常提示输入用户名密码,输入后即可连接无线网络。
win10连接无线wifi时提示无法连接到此网络的解决方法就是这样子,有遇到这个问题的朋友可以按照上面的方法来解决。
系统重装相关下载
Win10技巧相关推荐
重装系统软件排行榜
- 蜻蜓一键重装系统软件官方版V2.6
- 一键重装系统小鱼重装软件V4.2.3贺岁版
- 一键重装系统软件系统之家重装V2.0.0绿色版
- 小白一键重装系统工具尊享版V4.2.1
- 一键重装系统魔法猪重装软件V1.2.1贡献版
- 【一键重装系统】极速一键重装系统兼容版V7.8.0
- 【电脑重装系统】好用一键重装系统V9.6.9特别版
- 一键系统重装雨林木风重装软件V6.7完美版
- 小猪一键重装系统工具下载正式版5.39
- 黑云一键重装系统工具V8.0免费版
- 极速一键重装系统软件在线版3.2.6
- 一键重装系统小马重装软件V2.1.6增强版
- 一键重装系统小鱼重装软件V5.6.8修正版
- 【电脑重装系统】萝卜菜一键重装系统软件V1.9免费版
- 小马一键重装系统工具V2.0.2.2兼容版
重装系统热门教程
- 系统重装步骤
- 一键重装系统win7 64位系统 360一键重装系统详细图文解说教程
- 一键重装系统win8详细图文教程说明 最简单的一键重装系统软件
- 小马一键重装系统详细图文教程 小马一键重装系统安全无毒软件
- 一键重装系统纯净版 win7/64位详细图文教程说明
- 如何重装系统 重装xp系统详细图文教程
- 怎么重装系统 重装windows7系统图文详细说明
- 一键重装系统win7 如何快速重装windows7系统详细图文教程
- 一键重装系统win7 教你如何快速重装Win7系统
- 如何重装win7系统 重装win7系统不再是烦恼
- 重装系统win7旗舰版详细教程 重装系统就是这么简单
- 重装系统详细图文教程 重装Win7系统不在是烦恼
- 重装系统很简单 看重装win7系统教程(图解)
- 重装系统教程(图解) win7重装教详细图文
- 重装系统Win7教程说明和详细步骤(图文)