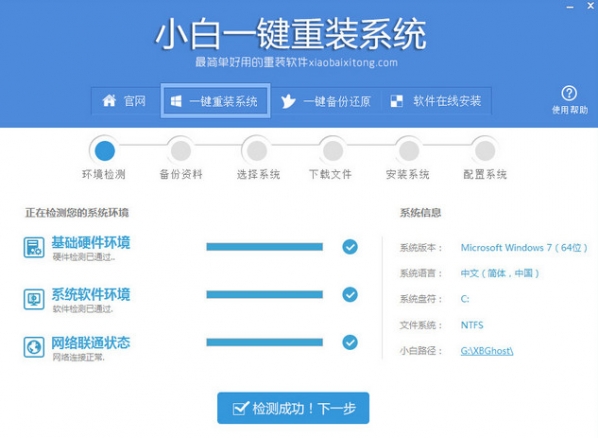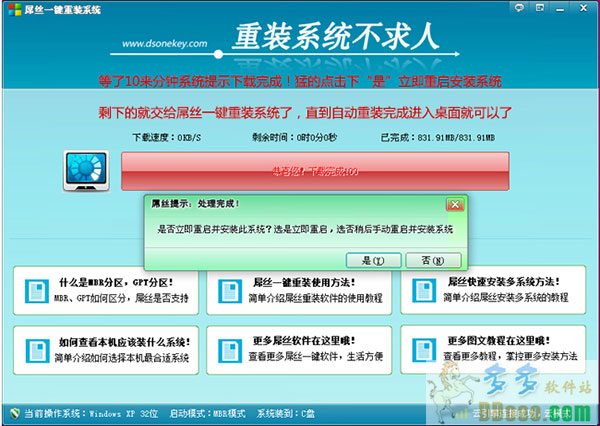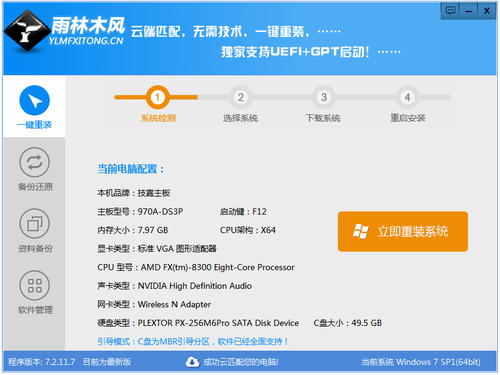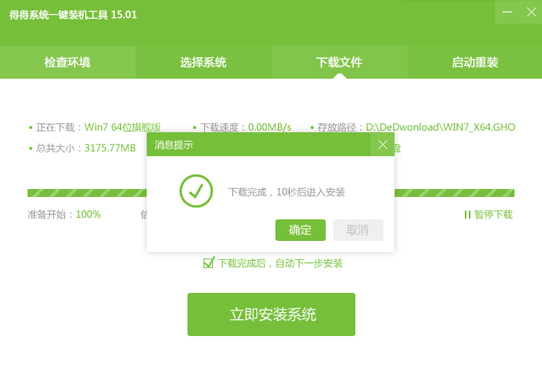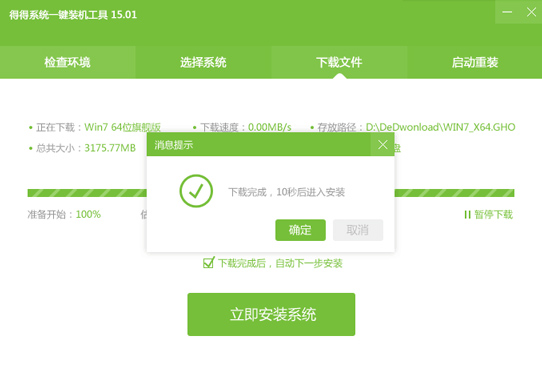win10系统休眠选项不见了如何开启休眠功能
更新时间:2020-07-09 17:34:03
有不少用户在升级安装win10系统之后,发现要开启休眠的时候休眠选项不见了,这样很多人就不知道要怎么开启休眠功能了,接下来给大家讲解一下win10系统休眠选项不见了如何开启休眠功能。
1、按下windows键+r;

2、输入control,然后回车;

3、打开控制面板,找到电源选项;

4、在左侧找到选择电源按钮的功能;

5、点击更改当前不可用的设置;

6、往下拉,我们可以看到关机设置中休眠的选项是没有开启的;

7、勾选休眠按钮之前的复选框,点击保存修改;

8、重新打开电源,可以看到休眠选项出现了。

以上给大家介绍的便是win10系统休眠选项不见了如何开启休眠功能的详细操作步骤,这样就可以休眠了。
系统重装相关下载
Win10技巧相关推荐
重装系统软件排行榜
- 极速一键重装系统软件在线版3.2.6
- 小马一键重装系统工具V2.0.2.2兼容版
- 一键重装系统软件系统之家重装V2.0.0绿色版
- 小猪一键重装系统工具下载正式版5.39
- 【一键重装系统】极速一键重装系统兼容版V7.8.0
- 【电脑重装系统】萝卜菜一键重装系统软件V1.9免费版
- 蜻蜓一键重装系统软件官方版V2.6
- 一键重装系统小马重装软件V2.1.6增强版
- 一键重装系统小鱼重装软件V4.2.3贺岁版
- 一键重装系统魔法猪重装软件V1.2.1贡献版
- 一键重装系统小鱼重装软件V5.6.8修正版
- 【电脑重装系统】好用一键重装系统V9.6.9特别版
- 黑云一键重装系统工具V8.0免费版
- 一键系统重装雨林木风重装软件V6.7完美版
- 小白一键重装系统工具尊享版V4.2.1
重装系统热门教程
- 系统重装步骤
- 一键重装系统win7 64位系统 360一键重装系统详细图文解说教程
- 一键重装系统win8详细图文教程说明 最简单的一键重装系统软件
- 小马一键重装系统详细图文教程 小马一键重装系统安全无毒软件
- 一键重装系统纯净版 win7/64位详细图文教程说明
- 如何重装系统 重装xp系统详细图文教程
- 怎么重装系统 重装windows7系统图文详细说明
- 一键重装系统win7 如何快速重装windows7系统详细图文教程
- 一键重装系统win7 教你如何快速重装Win7系统
- 如何重装win7系统 重装win7系统不再是烦恼
- 重装系统win7旗舰版详细教程 重装系统就是这么简单
- 重装系统详细图文教程 重装Win7系统不在是烦恼
- 重装系统很简单 看重装win7系统教程(图解)
- 重装系统教程(图解) win7重装教详细图文
- 重装系统Win7教程说明和详细步骤(图文)