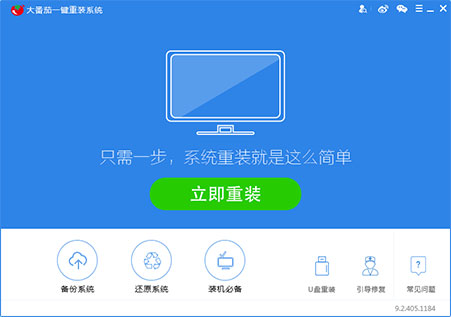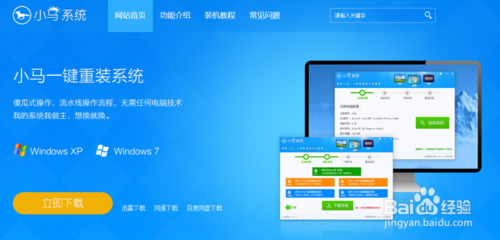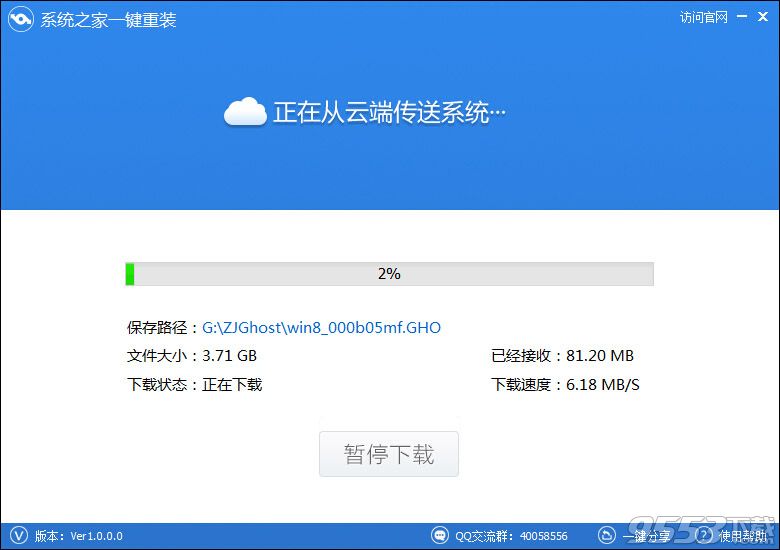win10系统怎样设置使命召唤6(绿化版)分辨率
更新时间:2020-07-10 17:18:08
为了获得更好的视觉体验,一位windows10系统用户在电脑中玩使命召唤(绿化版)时,就希望能够设置一个合适的分辨率。这该如何操作呢?下面,就一起看看win10系统怎样设置使命召唤6(绿化版)分辨率吧。
具体方法:
1、首先,双击桌面应用图标启动程序。或者在电脑开始菜单中程序列表下启动程序也是一样的。

2、接下来在程序的启动对话框中,菜单选项栏下,单击“执行游戏”功能按钮。

3、当游戏进入模式选项界面,在模式选项界面中选择任意一个模式即可。

4、在游戏的功能选项中找到“选项”这个功能按钮。并且鼠标左键点击“选项”功能按钮。

5、在选项菜单下的子菜单中,单击“视频”选项,进入视频设置界面。具体操作如图所示。

6、在视频设置界面中,将鼠标箭头放在“分辨率”上,不停单击鼠标左键选择分辨率,直至设置成电脑屏幕分辨率相同为止。

7、最后,按"ESC"返回退出程序,并重新启动游戏即可。

win10系统设置使命召唤6(绿化版)分辨率的方法就为大家介绍到这里了。希望本教程能够帮助到所有有需要的朋友们!
系统重装相关下载
Win10技巧相关推荐
重装系统软件排行榜
- 一键重装系统软件系统之家重装V2.0.0绿色版
- 一键重装系统小鱼重装软件V4.2.3贺岁版
- 一键重装系统小马重装软件V2.1.6增强版
- 小白一键重装系统工具尊享版V4.2.1
- 极速一键重装系统软件在线版3.2.6
- 【一键重装系统】极速一键重装系统兼容版V7.8.0
- 黑云一键重装系统工具V8.0免费版
- 蜻蜓一键重装系统软件官方版V2.6
- 一键重装系统小鱼重装软件V5.6.8修正版
- 一键系统重装雨林木风重装软件V6.7完美版
- 【电脑重装系统】好用一键重装系统V9.6.9特别版
- 一键重装系统魔法猪重装软件V1.2.1贡献版
- 【电脑重装系统】萝卜菜一键重装系统软件V1.9免费版
- 小马一键重装系统工具V2.0.2.2兼容版
- 小猪一键重装系统工具下载正式版5.39
重装系统热门教程
- 系统重装步骤
- 一键重装系统win7 64位系统 360一键重装系统详细图文解说教程
- 一键重装系统win8详细图文教程说明 最简单的一键重装系统软件
- 小马一键重装系统详细图文教程 小马一键重装系统安全无毒软件
- 一键重装系统纯净版 win7/64位详细图文教程说明
- 如何重装系统 重装xp系统详细图文教程
- 怎么重装系统 重装windows7系统图文详细说明
- 一键重装系统win7 如何快速重装windows7系统详细图文教程
- 一键重装系统win7 教你如何快速重装Win7系统
- 如何重装win7系统 重装win7系统不再是烦恼
- 重装系统win7旗舰版详细教程 重装系统就是这么简单
- 重装系统详细图文教程 重装Win7系统不在是烦恼
- 重装系统很简单 看重装win7系统教程(图解)
- 重装系统教程(图解) win7重装教详细图文
- 重装系统Win7教程说明和详细步骤(图文)