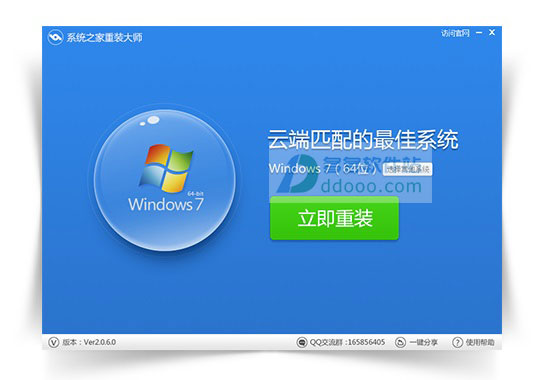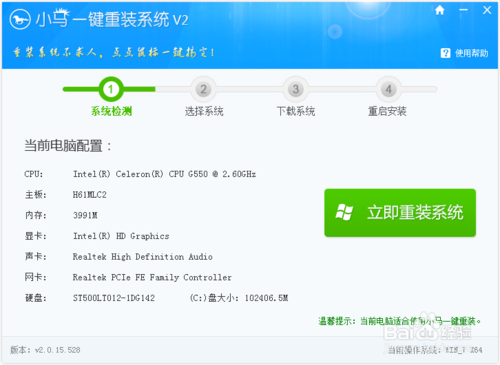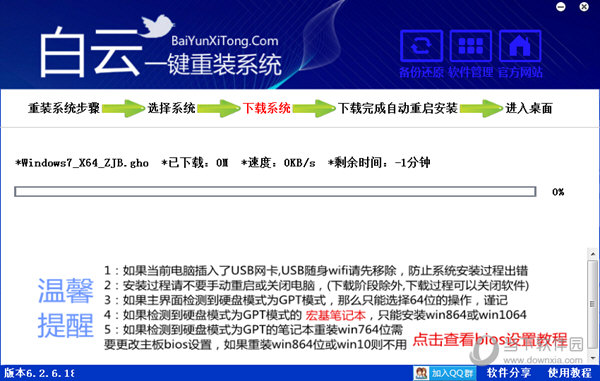win10如何锁屏 怎么设置锁屏快捷键
更新时间:2020-07-15 17:22:22
在一些公共场所,如宿舍、办公室等地方,由于临时有事需要离开,带身上不方便,但又担心他人碰自己电脑怎么办?回来要开机,这显然不方便,比较可行的方式就是锁屏,只要电脑设置了开机密码,锁屏后,需要输入密码才可以进入系统.那么怎么才可以让win10锁屏呢?今天就来教教大家win10如何锁屏。
方法1:
如果感觉每次锁屏都需要点几次鼠标很麻烦,我们也可以使用快捷键来锁屏,只需要在windows10桌面,同时按下键盘上的Win+L组合键,就可以快速的锁屏了。

方法2:
点击Win10桌面左下角的Windows图标,进入Win10开始菜单,然后点击最顶部的账户名称,在弹出的菜单中,选择锁屏即可,如下图所示

方法3:
第一步,首先打开win10桌面左下方的开始,然后找到设置并且单击打开。

第二步,然后打开设置里右上方的个性化。

第三步,然后打开设置里右上方的个性化。

第四步,找到<屏幕保护程序设置>选型,双击进入配置。

第五步,进入后,双击选中<在恢复时显示登陆程序>前的复选框,时间的长短按自己的需求来设定。

系统重装相关下载
Win10技巧相关推荐
重装系统软件排行榜
- 【重装系统】桔子一键重新系统V1.2最新版
- 【重装系统】极速一键重装系统软件V12通用版
- 一键重装系统软件极速重装V1.6.1贺岁版
- 小马一键重装系统V1.8.4正式版
- 好用一键重装系统软件V5.6在线版
- 得得一键重装系统15.1官方版
- 【重装系统】老毛桃一键重装系统V9.2.9简体中文版
- 一键重装系统得得软件V2.0.1通用版
- 一键系统重装极速重装软件V3.1体验版
- 【系统重装】大番茄一键重装系统V8.5.2装机版
- 紫光一键重装系统工具精简版V1.0.0
- 【重装系统】大番茄一键重装系统软件V2.0.3.0606最新版
- 【电脑重装系统】系统之家一键重装系统V5.2.2大师版
- 【重装系统】闪电一键重装系统V4.6.8.2066正式版
- 小猪一键重装系统工具官方版v3.1.16 32
重装系统热门教程
- 系统重装步骤
- 一键重装系统win7 64位系统 360一键重装系统详细图文解说教程
- 一键重装系统win8详细图文教程说明 最简单的一键重装系统软件
- 小马一键重装系统详细图文教程 小马一键重装系统安全无毒软件
- 一键重装系统纯净版 win7/64位详细图文教程说明
- 如何重装系统 重装xp系统详细图文教程
- 怎么重装系统 重装windows7系统图文详细说明
- 一键重装系统win7 如何快速重装windows7系统详细图文教程
- 一键重装系统win7 教你如何快速重装Win7系统
- 如何重装win7系统 重装win7系统不再是烦恼
- 重装系统win7旗舰版详细教程 重装系统就是这么简单
- 重装系统详细图文教程 重装Win7系统不在是烦恼
- 重装系统很简单 看重装win7系统教程(图解)
- 重装系统教程(图解) win7重装教详细图文
- 重装系统Win7教程说明和详细步骤(图文)