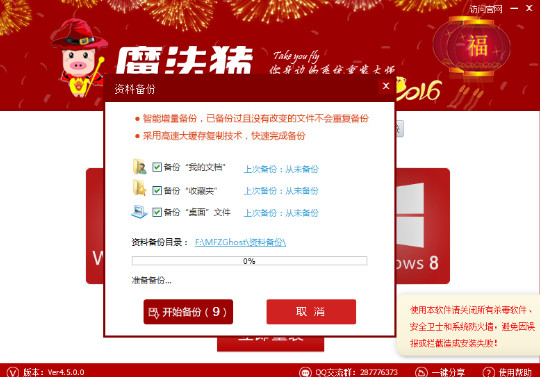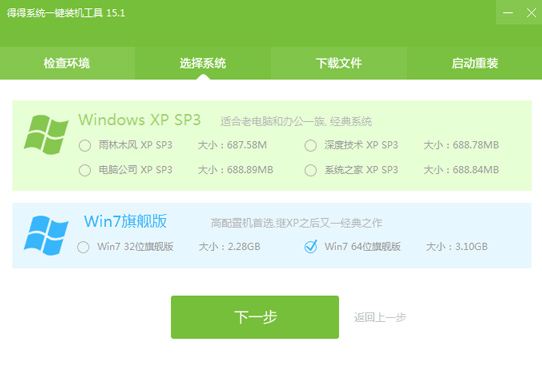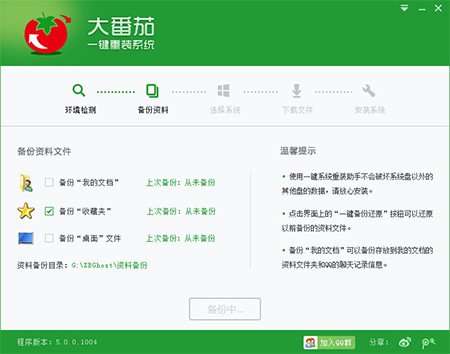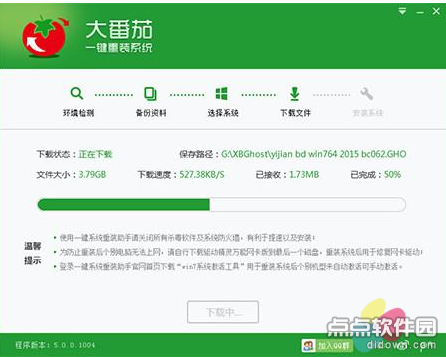win10快捷方式图标显示异常怎么办 win10快捷方式图标不正常的解决方法
更新时间:2020-07-16 17:20:56
win10快捷方式图标显示异常怎么办?在windows 10操作系统中当我们遇到桌面上快捷方式的图标显示不正常,不是程序自己本身的图标而是变成了其他图标的情况该如何解决呢?针对这样的故障是因为当缓存文件出现问题时,就会引发系统图标显示不正常导致的,针对这样的问题解决方法很简单,大家只需按下面小编给大家介绍的方法一步一步进行操作即可解决!
步骤:
1、按下win+E 组合键打开资源管理器,在资源管理器中将设置改为“显示所有文件”,我们只需点击“查看”菜单,然后勾选“隐藏的项目”,如图所示:

2、打开显示隐藏画面之后,我们同时按下快捷键 Win+R,在打开的运行窗口中输入 %localappdata%,回车打开文件夹,如图:

3、在打开的文件夹中,找到 Iconcache.db(半透明的文件),将其删除;

4、接着按下ctrl+shift+esc 3个键的组合键打开任务管理器;
5、在任务管理器中找到“Windows资源管理器”,右击鼠标,选择“重新启动”即可重建图标缓存,如图所示:

通过上述方法进行操作即可有效解决win10桌面快捷方式显示异常的问题了!
系统重装相关下载
Win10技巧相关推荐
重装系统软件排行榜
- 【系统重装】大番茄一键重装系统V8.5.2装机版
- 小猪一键重装系统工具官方版v3.1.16 32
- 紫光一键重装系统工具精简版V1.0.0
- 【电脑重装系统】系统之家一键重装系统V5.2.2大师版
- 一键系统重装极速重装软件V3.1体验版
- 【重装系统】大番茄一键重装系统软件V2.0.3.0606最新版
- 【重装系统】老毛桃一键重装系统V9.2.9简体中文版
- 好用一键重装系统软件V5.6在线版
- 小马一键重装系统V1.8.4正式版
- 一键重装系统得得软件V2.0.1通用版
- 得得一键重装系统15.1官方版
- 【重装系统】桔子一键重新系统V1.2最新版
- 【重装系统】闪电一键重装系统V4.6.8.2066正式版
- 一键重装系统软件极速重装V1.6.1贺岁版
- 【重装系统】极速一键重装系统软件V12通用版
重装系统热门教程
- 系统重装步骤
- 一键重装系统win7 64位系统 360一键重装系统详细图文解说教程
- 一键重装系统win8详细图文教程说明 最简单的一键重装系统软件
- 小马一键重装系统详细图文教程 小马一键重装系统安全无毒软件
- 一键重装系统纯净版 win7/64位详细图文教程说明
- 如何重装系统 重装xp系统详细图文教程
- 怎么重装系统 重装windows7系统图文详细说明
- 一键重装系统win7 如何快速重装windows7系统详细图文教程
- 一键重装系统win7 教你如何快速重装Win7系统
- 如何重装win7系统 重装win7系统不再是烦恼
- 重装系统win7旗舰版详细教程 重装系统就是这么简单
- 重装系统详细图文教程 重装Win7系统不在是烦恼
- 重装系统很简单 看重装win7系统教程(图解)
- 重装系统教程(图解) win7重装教详细图文
- 重装系统Win7教程说明和详细步骤(图文)