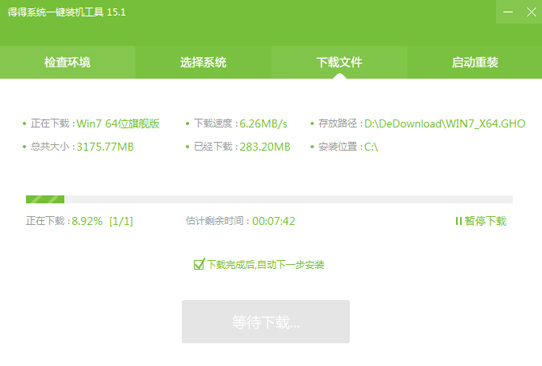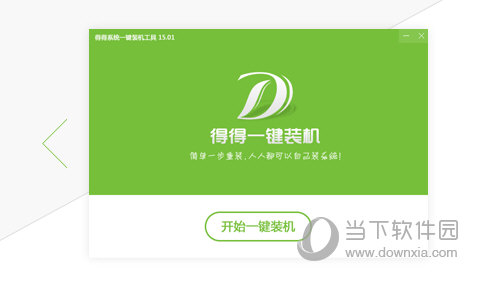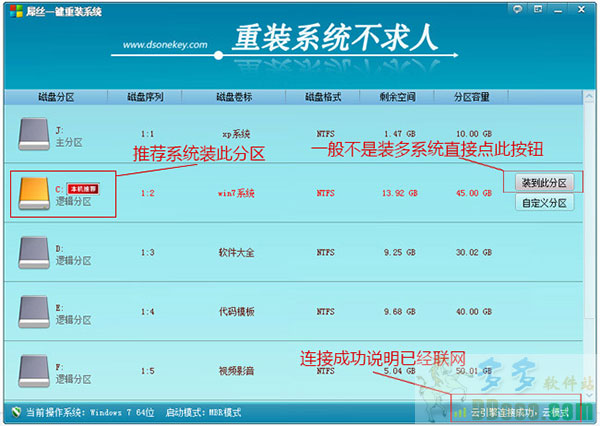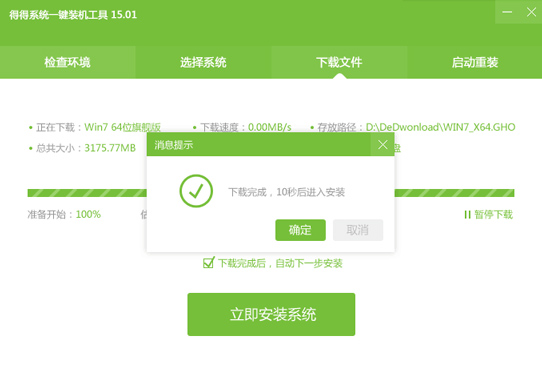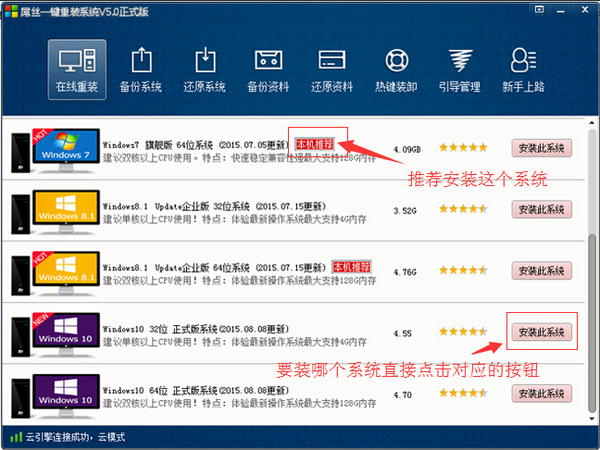win10 u盘启动盘怎么制作?新电脑都是预装win10 64位系统,如果要给电脑重装系统,也是需要通过win10 u盘启动盘来重装。win10 U盘启动盘不需要购买,我们自己就可以制作,除了使用官方工具制作之外,还有第三方工具ultraiso,下面跟大家介绍win10系统U盘启动盘制作步骤。
相关说明:
1、win10 64位官方iso镜像默认包含支持UEFI启动的文件bootx64.efi,win10 x64原版镜像写入U盘做成的启动盘就是uefi版
2、win10 64位不同版本大小不一样,有些镜像中的install.wim大于4G,用这个方法制作会失败,wim无法写入U盘,导致U盘只有1G镜像文件,此时可以用这个方法安装,支持大于4G镜像文件:微pe安装原版win10怎么装
一、准备工作:
1、8G容量U盘一个,可用电脑一台
2、u盘启动盘制作工具:UltraISO光盘制作工具9.5破解版
3、win10系统iso下载:

暴风激活工具v17.0绿色版下载(暴风win10一键永久激活工具)
暴风激活工具能够帮助用户自动永久激活windows系统以及office办公软件,暴风win10激活工具v17.0是专门为激活win10系统而生,相对于其他win10 KMS激活工具来说,操作更简单,一键激活无需复杂操作,简单暴力。适用于激活win7,win8,win8.1,win10全系列系统。
二、win10 u盘启动盘制作步骤
1、准备好win10官方镜像,在电脑上插入U盘,打开UltraISO制作工具,依次点击【文件】—【打开】;

2、在本地磁盘中找到win10系统iso镜像,选中之后,点击【打开】;

3、回到主界面,点击【启动】—【写入硬盘映像】;

4、在这个界面,硬盘驱动器自动检测到U盘,写入方式默认USB-HDD+不用改,点击写入;

5、弹出警告对话框,该操作会格式化U盘,确保U盘没有数据之后,点击是;
6、开始执行win10镜像写入U盘的过程,这个过程需要几分钟的时间;
7、在提示刻录成功之后,win10 U盘启动盘就制作好了,点击返回,关闭窗口。
win10 u盘启动盘制作教程就是这样子,制作方法非常简单,使用ultraiso等启动盘制作工具就可以一键制作。
- 【重装系统】极速一键重装系统软件V12通用版
- 一键系统重装极速重装软件V3.1体验版
- 紫光一键重装系统工具精简版V1.0.0
- 小猪一键重装系统工具官方版v3.1.16 32
- 【重装系统】闪电一键重装系统V4.6.8.2066正式版
- 【重装系统】老毛桃一键重装系统V9.2.9简体中文版
- 得得一键重装系统15.1官方版
- 【重装系统】桔子一键重新系统V1.2最新版
- 好用一键重装系统软件V5.6在线版
- 【重装系统】大番茄一键重装系统软件V2.0.3.0606最新版
- 小马一键重装系统V1.8.4正式版
- 一键重装系统软件极速重装V1.6.1贺岁版
- 一键重装系统得得软件V2.0.1通用版
- 【系统重装】大番茄一键重装系统V8.5.2装机版
- 【电脑重装系统】系统之家一键重装系统V5.2.2大师版
- 系统重装步骤
- 一键重装系统win7 64位系统 360一键重装系统详细图文解说教程
- 一键重装系统win8详细图文教程说明 最简单的一键重装系统软件
- 小马一键重装系统详细图文教程 小马一键重装系统安全无毒软件
- 一键重装系统纯净版 win7/64位详细图文教程说明
- 如何重装系统 重装xp系统详细图文教程
- 怎么重装系统 重装windows7系统图文详细说明
- 一键重装系统win7 如何快速重装windows7系统详细图文教程
- 一键重装系统win7 教你如何快速重装Win7系统
- 如何重装win7系统 重装win7系统不再是烦恼
- 重装系统win7旗舰版详细教程 重装系统就是这么简单
- 重装系统详细图文教程 重装Win7系统不在是烦恼
- 重装系统很简单 看重装win7系统教程(图解)
- 重装系统教程(图解) win7重装教详细图文
- 重装系统Win7教程说明和详细步骤(图文)