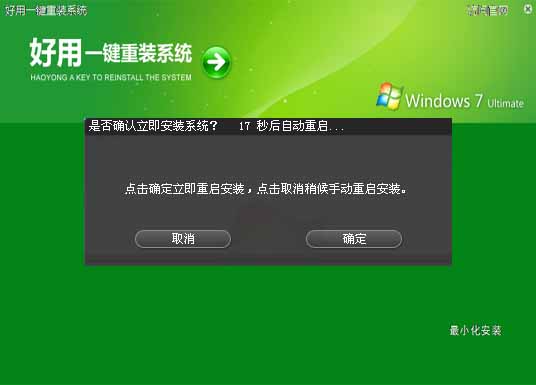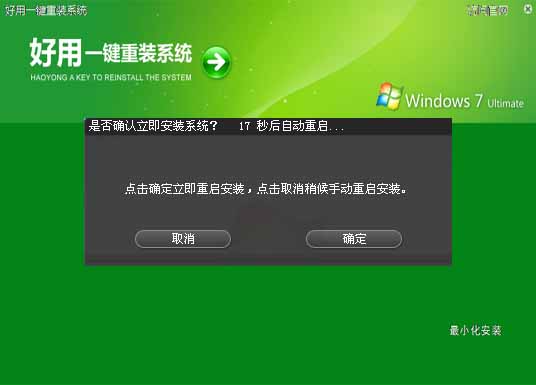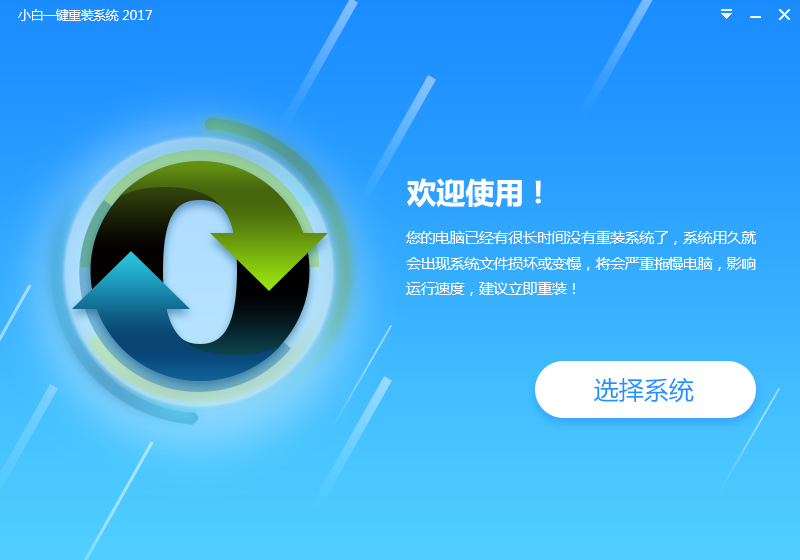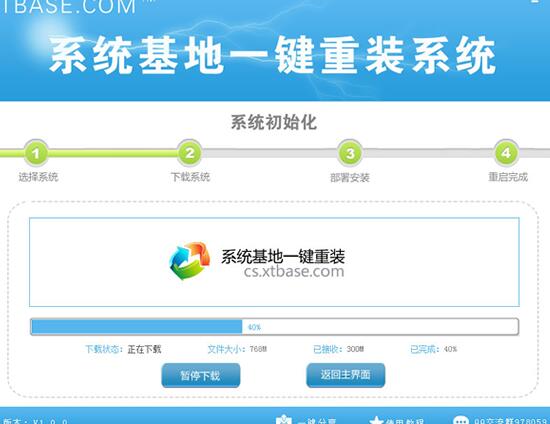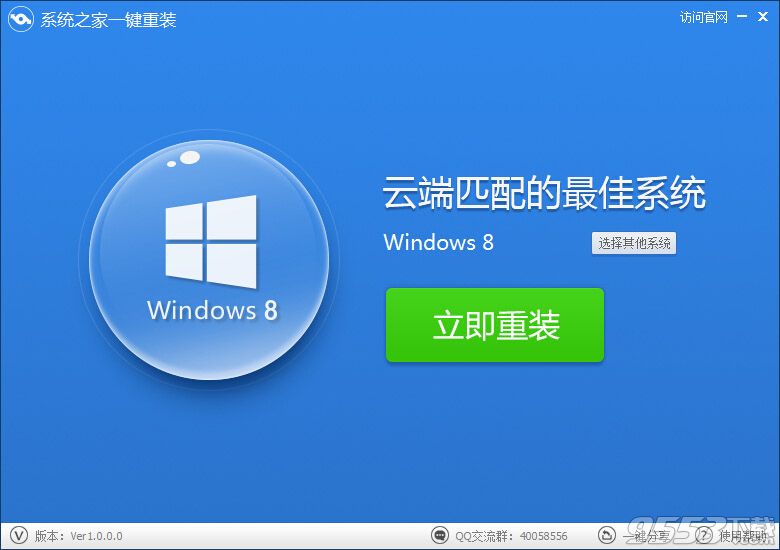win10内置有旋转屏幕功能,平常也比较少接触到,但对于开发人员来说显得比较重要。有些工程人员想在看图的时候,会要求把显示器显示屏幕旋转一下,可以更好的看查看。但是win10屏幕旋转功能怎么用?讲解三种使用方法给大家。
方法一:从桌面菜单图形选项 - 旋转恢复显示器屏幕。
1、右键点击系统桌面空白处,在右键菜单中点击:【图形选项】 - 【旋转】 - 【旋转至0度】;
2、我们点击旋转至0度以后,显示器屏幕恢复正常。

方法二:从桌面菜单显示设置恢复显示器屏幕。
1、右键点击桌面空白处,在右键菜单中点击【显示设置】;

2、在打开的系统设置【显示】窗口的方向项,点击:横向(翻转)后的小勾;在下拉菜单中选择:横向,再点击:应用;

3、我们选择横向并点击应用以后,弹出一个询问对话框:保留这些显示设置吗?点击:保留更改;我们点击保留更改以后,显示器屏幕恢复正常。

方法三:从控制面板 - 显示恢复显示器屏幕。
1、右键点击系统桌面左下角的【开始】,在开始菜单中点击【控制面板】;

2、在打开的控制面板窗口,找到【显示】并左键双击:显示;在打开的【显示】窗口,我们左键点击窗口右侧的:更改显示器设置;

3、此时打开屏幕分辨率窗口,点击方向项横向(翻转)后的小勾,在下拉菜单中点击:横向,再点击:应用;

4、我们点击应用以后,屏幕恢复正常并弹出一个【显示设置】的询问对话框:是否要保留这些显示设置?点击:保留更改(K);

5、我们点击保留更改以后,屏幕方向为:横向,再点击:确定,退出;操作完成以后,我们可以看到,电脑显示器屏幕系统桌面恢复正常。

默认情况下,Windows10系统的屏幕自动旋转功能都是处于开启状态的,想要设置或使用此功能的小伙伴一起来操作吧。
- 一键重装系统得得软件V2.0.1通用版
- 紫光一键重装系统工具精简版V1.0.0
- 一键系统重装极速重装软件V3.1体验版
- 【电脑重装系统】系统之家一键重装系统V5.2.2大师版
- 【重装系统】桔子一键重新系统V1.2最新版
- 【系统重装】大番茄一键重装系统V8.5.2装机版
- 【重装系统】极速一键重装系统软件V12通用版
- 一键重装系统软件极速重装V1.6.1贺岁版
- 【重装系统】老毛桃一键重装系统V9.2.9简体中文版
- 得得一键重装系统15.1官方版
- 小马一键重装系统V1.8.4正式版
- 【重装系统】大番茄一键重装系统软件V2.0.3.0606最新版
- 好用一键重装系统软件V5.6在线版
- 小猪一键重装系统工具官方版v3.1.16 32
- 【重装系统】闪电一键重装系统V4.6.8.2066正式版
- 系统重装步骤
- 一键重装系统win7 64位系统 360一键重装系统详细图文解说教程
- 一键重装系统win8详细图文教程说明 最简单的一键重装系统软件
- 小马一键重装系统详细图文教程 小马一键重装系统安全无毒软件
- 一键重装系统纯净版 win7/64位详细图文教程说明
- 如何重装系统 重装xp系统详细图文教程
- 怎么重装系统 重装windows7系统图文详细说明
- 一键重装系统win7 如何快速重装windows7系统详细图文教程
- 一键重装系统win7 教你如何快速重装Win7系统
- 如何重装win7系统 重装win7系统不再是烦恼
- 重装系统win7旗舰版详细教程 重装系统就是这么简单
- 重装系统详细图文教程 重装Win7系统不在是烦恼
- 重装系统很简单 看重装win7系统教程(图解)
- 重装系统教程(图解) win7重装教详细图文
- 重装系统Win7教程说明和详细步骤(图文)