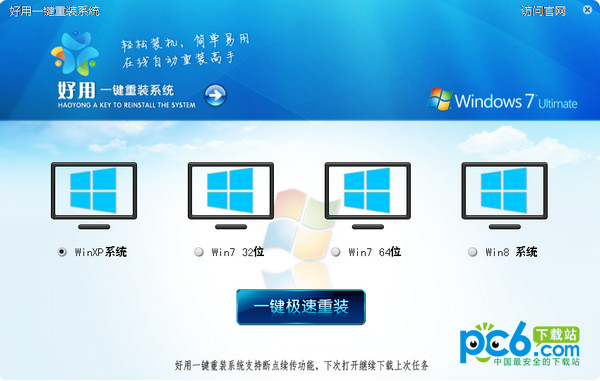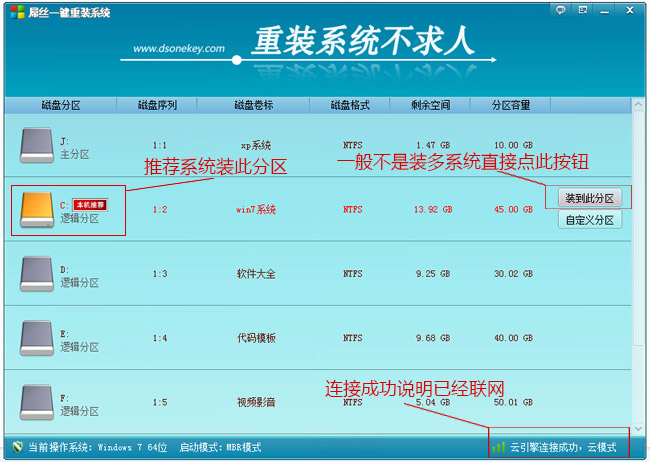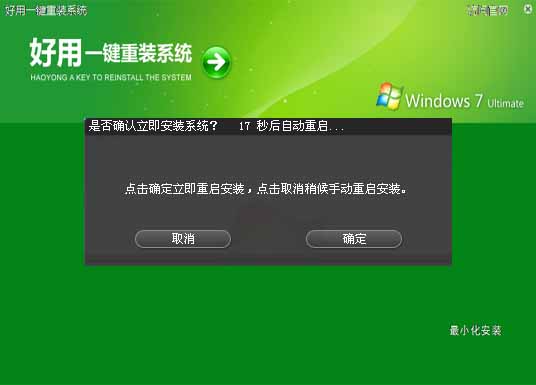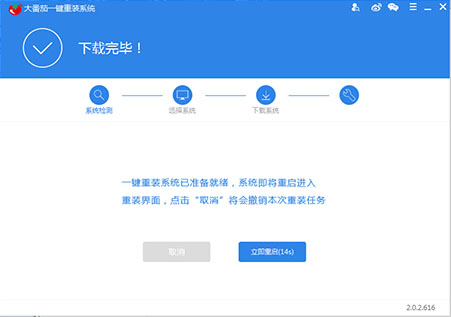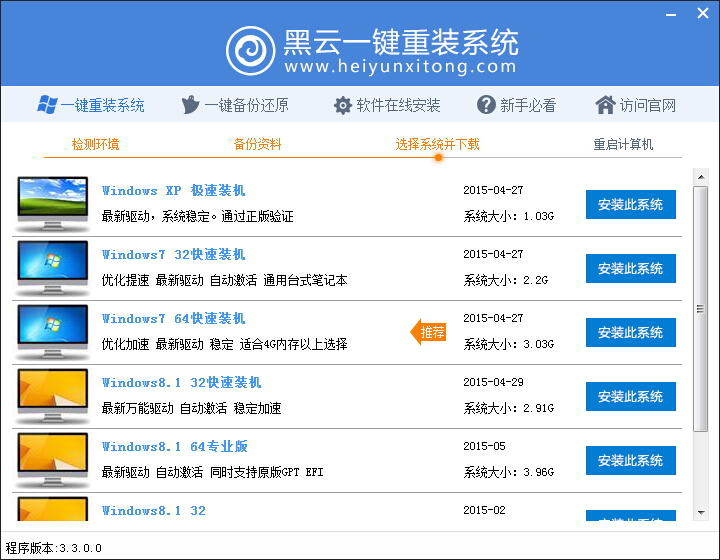Win10怎么投屏到电视 WIN10投屏到液晶电视具体步骤
更新时间:2020-07-21 16:26:57
Win10怎么投屏到电视?现在液晶电视价格越来越便宜,很少的钱就可以买一台60寸以上的电视,那么使用电脑的朋友一定想要把画面投屏到电视上,用于玩游戏、看电影吧!Win10就有非常好用的投屏功能,很多朋友可能不知道如何操作,这里和大家分享下具体步骤:
Win10投屏电视步骤:(以小米电视为例)
1、首先将电脑连接无线WIFI。

2、将电视也连接在同一个无线WIFI网络下。

3、进入电视应用中,选择“无线显示”功能。(不同的型号可能会有一些不同,但是肯定能找到)

4、点击无线显示之后会出现 “无线显示”,“客厅的**** 等待连接”。

5、接下来在Win10系统下操作,打开Windows设置 点击系统。

6、在系统中,点击显示。

7、在显示中,在多显示器设置下,点击连接到无线显示器。

8、右侧跳出半透明的黑灰色选项,在同一个网络下即可搜索到“电视(型号)”。

9、点击连接即可进行连接。

10、默认是镜像投屏,(也就是电脑显示什么,电视也显示什么)可以选择更改投屏模式。
从上至下为:断开连接;复制;扩展,被投射的电视端可以作为扩展屏幕使用,您可以移动媒体文件,默认右移动至扩展桌面;仅第二屏,笔记本或者WIN平板就会黑屏或者不显示,所有内容由电视端(被投屏端)显示。

11、在PC右下角喇叭图标上右键,选择“打开音量合成器”。

12、选择电视端声卡作为默认声卡,PC音频就转换成电视机音频了。

通过上面的几个步骤我们就完成了Win10投屏到电视,其实是使用了无线显示器的连接功能!效果是一样的!
系统重装相关下载
Win10技巧相关推荐
重装系统软件排行榜
- 【系统重装】大番茄一键重装系统V8.5.2装机版
- 小猪一键重装系统工具官方版v3.1.16 32
- 得得一键重装系统15.1官方版
- 一键重装系统软件极速重装V1.6.1贺岁版
- 好用一键重装系统软件V5.6在线版
- 【重装系统】桔子一键重新系统V1.2最新版
- 【重装系统】大番茄一键重装系统软件V2.0.3.0606最新版
- 小马一键重装系统V1.8.4正式版
- 【重装系统】老毛桃一键重装系统V9.2.9简体中文版
- 一键重装系统得得软件V2.0.1通用版
- 一键系统重装极速重装软件V3.1体验版
- 【电脑重装系统】系统之家一键重装系统V5.2.2大师版
- 【重装系统】极速一键重装系统软件V12通用版
- 【重装系统】闪电一键重装系统V4.6.8.2066正式版
- 紫光一键重装系统工具精简版V1.0.0
重装系统热门教程
- 系统重装步骤
- 一键重装系统win7 64位系统 360一键重装系统详细图文解说教程
- 一键重装系统win8详细图文教程说明 最简单的一键重装系统软件
- 小马一键重装系统详细图文教程 小马一键重装系统安全无毒软件
- 一键重装系统纯净版 win7/64位详细图文教程说明
- 如何重装系统 重装xp系统详细图文教程
- 怎么重装系统 重装windows7系统图文详细说明
- 一键重装系统win7 如何快速重装windows7系统详细图文教程
- 一键重装系统win7 教你如何快速重装Win7系统
- 如何重装win7系统 重装win7系统不再是烦恼
- 重装系统win7旗舰版详细教程 重装系统就是这么简单
- 重装系统详细图文教程 重装Win7系统不在是烦恼
- 重装系统很简单 看重装win7系统教程(图解)
- 重装系统教程(图解) win7重装教详细图文
- 重装系统Win7教程说明和详细步骤(图文)