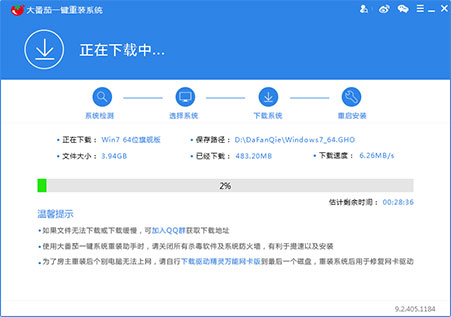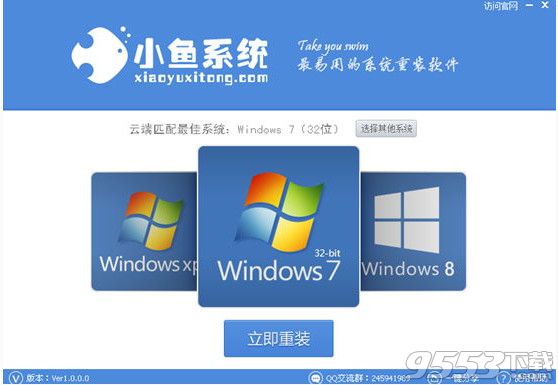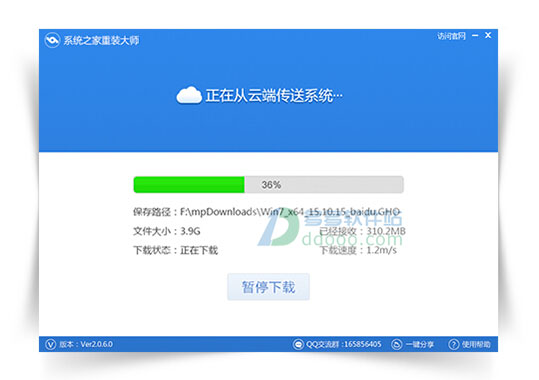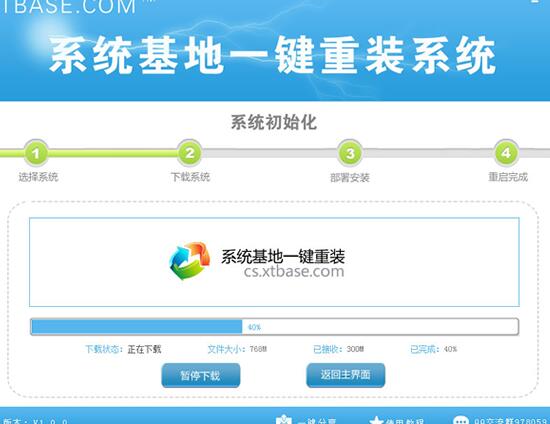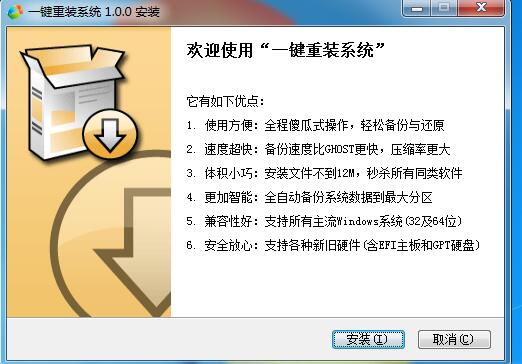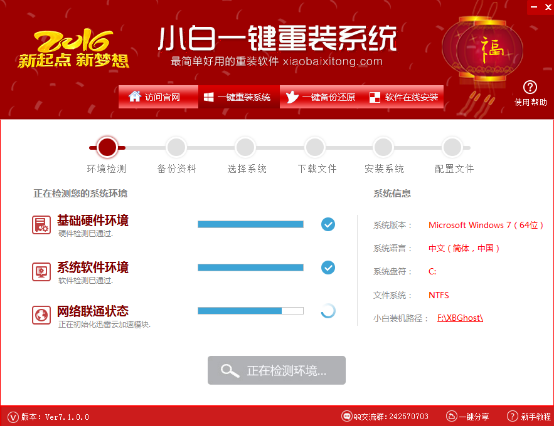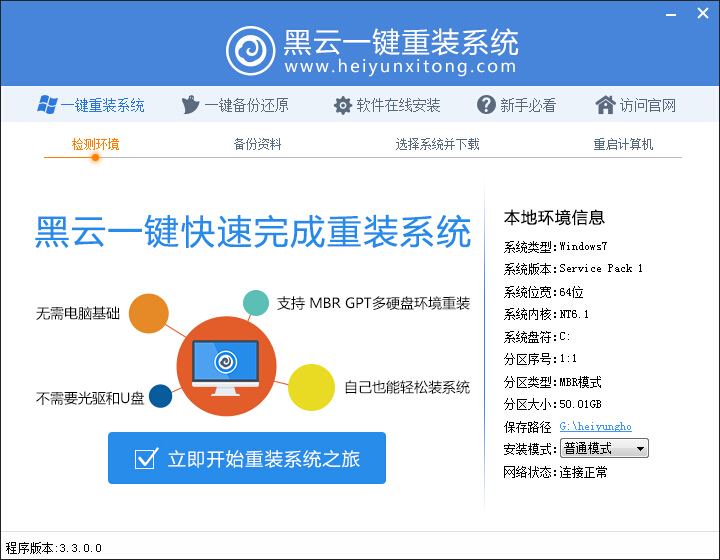怎么看电脑dns 2种查看Win7系统dns地址方法
更新时间:2017-07-04 17:28:51
怎么看电脑dns地址?有时候DNS地址设置出错,会导致无法上网的情况,下面小编以Win7笔记本电脑为例,教大家如何查看DNS地址,感兴趣的朋友,不妨先学习一下,后面将详细介绍DNS设置相关教程。其他版本Windows系统,查看方法是一样的,以下是2种查看方法。

方法一:
1、点击Win7桌面的网络图标,在连接的网络名称上右键,在右键菜单中,点击进入“状态”,如下图所示。
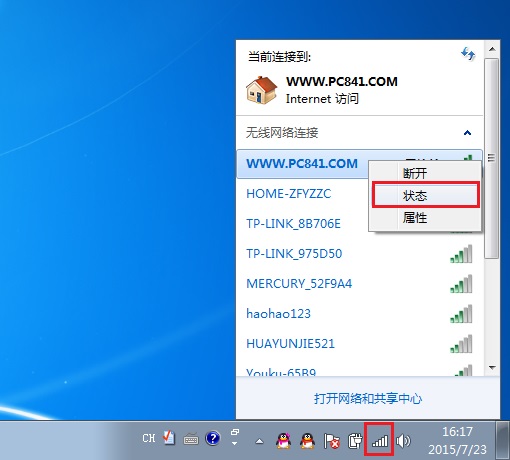
2、在网络连接状态界面,点击“详细信息”,如下图所示。
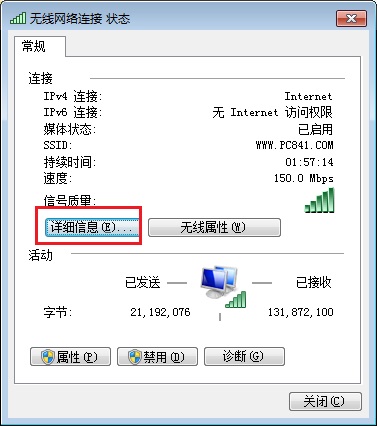
3、在打开的网络详细信息界面,看IPv4 DNS服务器,后面有两个类似IP地址的,就是DNS地址,有两个说明,一个是默认DNS地址,另外一个是备用DNS地址,如下图所示。

方法二:
1、在开始菜单中,打开运行命令框(可以直接使用 Win + R组合快捷键打开),然后打开命令 cmd 完成后点击底部的“确定”打开如下图所示。
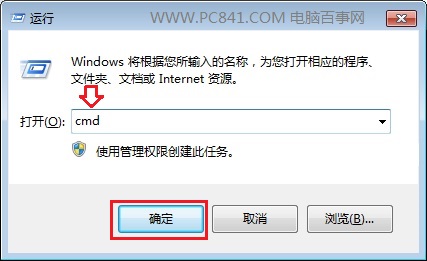
2、在打开的管理员命令符中,输入命令 【ipconfig /all】(不包括大括号),键入完成后,按回车键运行,之后可以查看详细的网络信息,里面就包含了DNS地址,如下图所示。
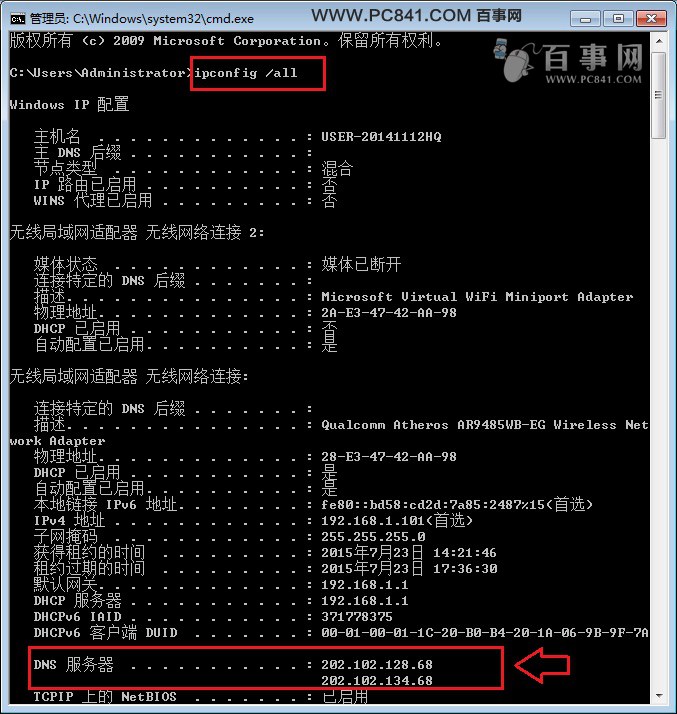
好了,以上就是查看电脑DNS地址的两种方法,是不是很简单呢?希望对大家有所帮助,关于如何设置DNS地址,大家可以具体看看下面的扩展阅读。
系统重装相关下载
Win7技巧相关推荐
重装系统软件排行榜
- 【重装系统】魔法猪一键重装系统工具V4.5.0免费版
- 【电脑重装系统】小马一键重装系统V7.5.3
- 【一键重装系统】系统基地一键重装系统工具V4.0.8极速版
- 深度一键重装系统软件V8.8.5简体中文版
- 【电脑重装系统】系统之家一键重装系统V6.0精简版
- 【电脑重装系统】黑云一键重装系统软件V4.2免费版
- 【电脑重装系统】系统之家一键重装系统软件V5.3.5维护版
- 系统基地一键重装系统工具极速版V4.2
- 雨林木风一键重装系统工具V7.6.8贡献版
- 【重装系统软件下载】屌丝一键重装系统V9.9.0尊享版
- 小白一键重装系统v10.0.00
- 系统重装软件系统之家一键重装V1.3.0维护版
- 【电脑系统重装】小马一键重装系统V4.0.8装机版
- 【重装系统】无忧一键重装系统工具V5.8最新版
- 黑云一键重装系统软件下载免费版5.9.6
重装系统热门教程
- 系统重装步骤
- 一键重装系统win7 64位系统 360一键重装系统详细图文解说教程
- 一键重装系统win8详细图文教程说明 最简单的一键重装系统软件
- 小马一键重装系统详细图文教程 小马一键重装系统安全无毒软件
- 一键重装系统纯净版 win7/64位详细图文教程说明
- 如何重装系统 重装xp系统详细图文教程
- 怎么重装系统 重装windows7系统图文详细说明
- 一键重装系统win7 如何快速重装windows7系统详细图文教程
- 一键重装系统win7 教你如何快速重装Win7系统
- 如何重装win7系统 重装win7系统不再是烦恼
- 重装系统win7旗舰版详细教程 重装系统就是这么简单
- 重装系统详细图文教程 重装Win7系统不在是烦恼
- 重装系统很简单 看重装win7系统教程(图解)
- 重装系统教程(图解) win7重装教详细图文
- 重装系统Win7教程说明和详细步骤(图文)