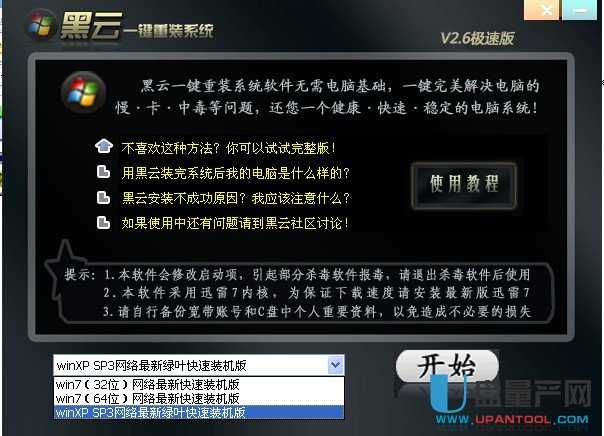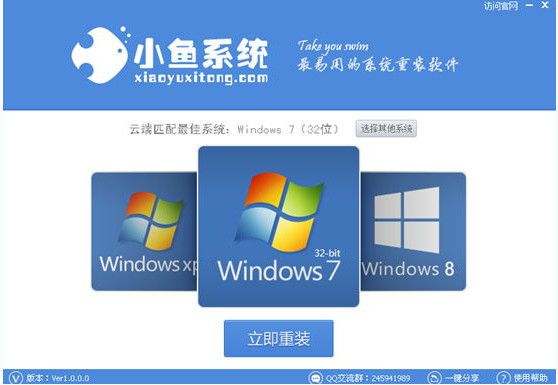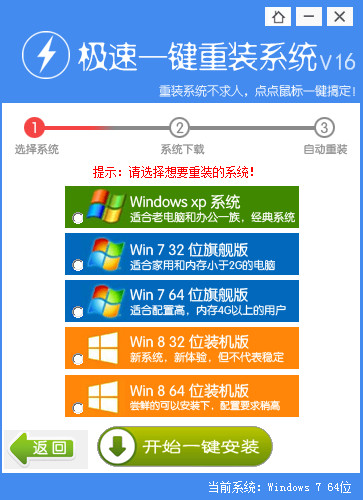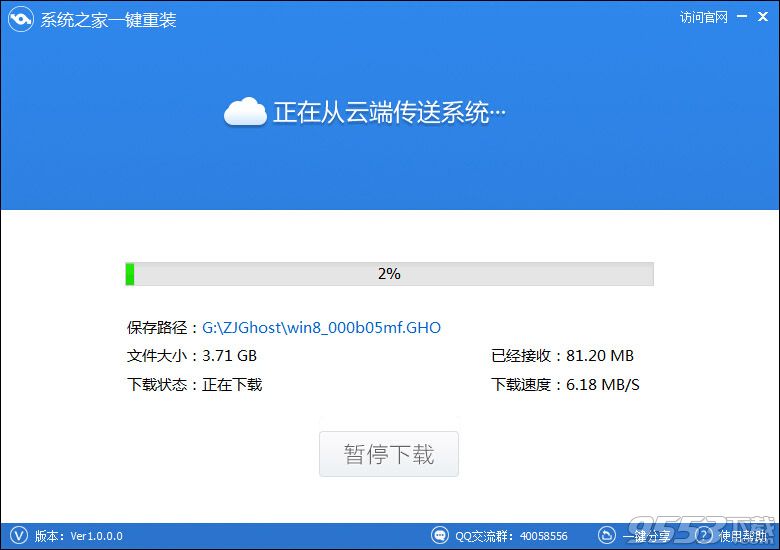BIOS设定
固态硬盘安装好后我们就可以打开电源了,这里需要注意的是如果发现你的电脑并没有自动识别USB启动项。我们则需要更改BIOS中的一些设置。由于主板的BIOS设置画面不同,如果当你的新固态硬盘安装到计算机后无法识别时,我们可以更换为“IDE”模式。
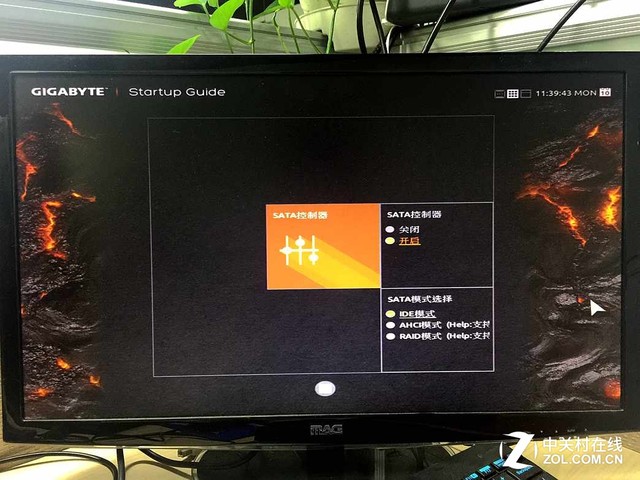
笔者电脑BIOS设置界面
那么AHCI与IDE间差别究竟在哪里?与后者IDE相比,AHCI是在Intel的引导下的新型接口标准,它的本质是一种PCI类的设备,如果固态硬盘内没有系统,可能会导致计算机无法识别固态硬盘接口,我们必须手动来更改BIOS设置让其重新回到IDE接口下。
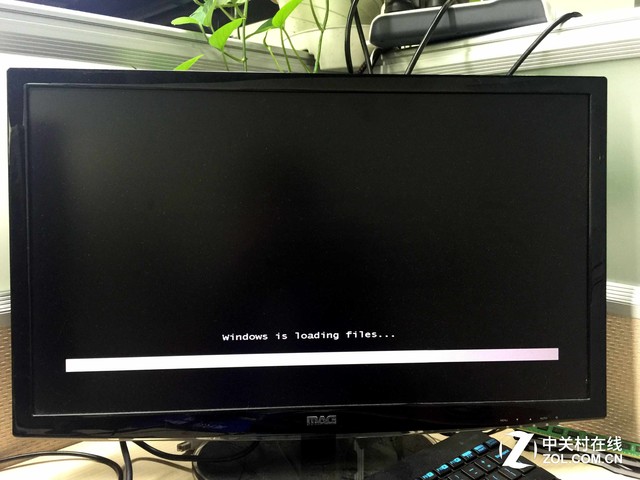
识别USB启动项
通过对IDE/AHCI接口的修改,固态硬盘可以再次被系统识别,如果你的计算机无法通过USB接口启动,你仍需要更改启动项,在BIOS中设置即可,在开机主板画面提示是按“F12”进入启动项修改画面。
Win7系统选择画面及分区

Win7系统选择画面
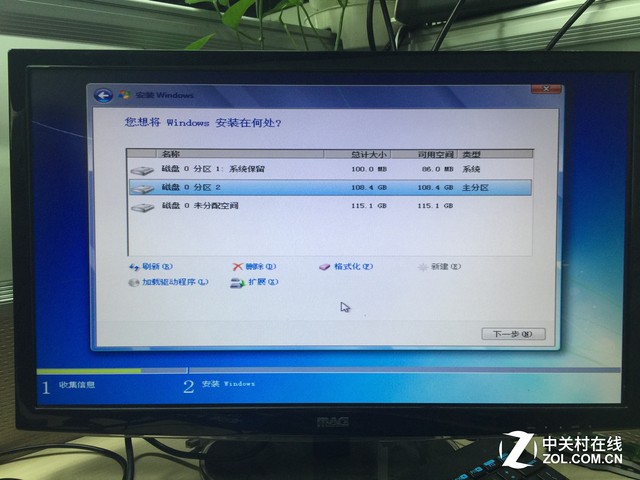
分区设置
如果是使固态做为从盘在系统中做分区,那么你会发现图中系统保留的100MB空间是划分不出的。此类分区方式和用相关分区软件进行的第一次划分都是一样的,虽然系统保留的100M空间并没有太大的实际意义,但仍然为了安全起见,笔者建议使用安装系统提供的划分方法是最为稳妥的办法。如果你硬盘本身已经拥有分区盘符,再次界面中你可以根据自己的意愿来选择重新分区、格式化或合并分区。并在此种分区方式,可以为硬盘直接进行4K扇区的对其工作,免去了用户对于分区对其的顾虑。
分区工作也做好后,我们会正式进入到系统的安装界面。笔者也拿出秒表从“文件展开”开始做时间计算,看看当Win7启动画面生成时,我们使用的优盘安装系统方法会耗时多久。
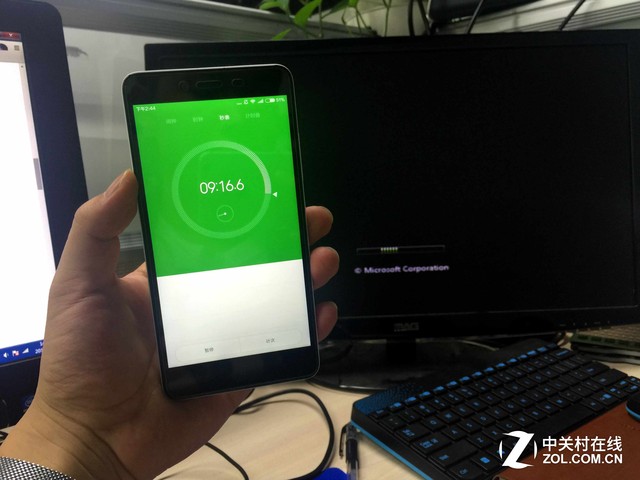
耗时9分16秒
整个系统安装时间大概耗时9分16秒,制作好一个U盘系统安装工具后,就能够快捷便利的帮助自己或是萌妹纸安装系统了。当然如果想多和妹纸聊个天什么的,可适当装作遇到麻烦延长安装过程时间。
- 【电脑重装系统】系统之家一键重装系统V6.0精简版
- 【电脑重装系统】小马一键重装系统V7.5.3
- 【一键重装系统】系统基地一键重装系统工具V4.0.8极速版
- 黑云一键重装系统软件下载免费版5.9.6
- 深度一键重装系统软件V8.8.5简体中文版
- 系统重装软件系统之家一键重装V1.3.0维护版
- 系统基地一键重装系统工具极速版V4.2
- 【重装系统】魔法猪一键重装系统工具V4.5.0免费版
- 【电脑重装系统】黑云一键重装系统软件V4.2免费版
- 【重装系统】无忧一键重装系统工具V5.8最新版
- 【重装系统软件下载】屌丝一键重装系统V9.9.0尊享版
- 【电脑重装系统】系统之家一键重装系统软件V5.3.5维护版
- 小白一键重装系统v10.0.00
- 雨林木风一键重装系统工具V7.6.8贡献版
- 【电脑系统重装】小马一键重装系统V4.0.8装机版
- 系统重装步骤
- 一键重装系统win7 64位系统 360一键重装系统详细图文解说教程
- 一键重装系统win8详细图文教程说明 最简单的一键重装系统软件
- 小马一键重装系统详细图文教程 小马一键重装系统安全无毒软件
- 一键重装系统纯净版 win7/64位详细图文教程说明
- 如何重装系统 重装xp系统详细图文教程
- 怎么重装系统 重装windows7系统图文详细说明
- 一键重装系统win7 如何快速重装windows7系统详细图文教程
- 一键重装系统win7 教你如何快速重装Win7系统
- 如何重装win7系统 重装win7系统不再是烦恼
- 重装系统win7旗舰版详细教程 重装系统就是这么简单
- 重装系统详细图文教程 重装Win7系统不在是烦恼
- 重装系统很简单 看重装win7系统教程(图解)
- 重装系统教程(图解) win7重装教详细图文
- 重装系统Win7教程说明和详细步骤(图文)