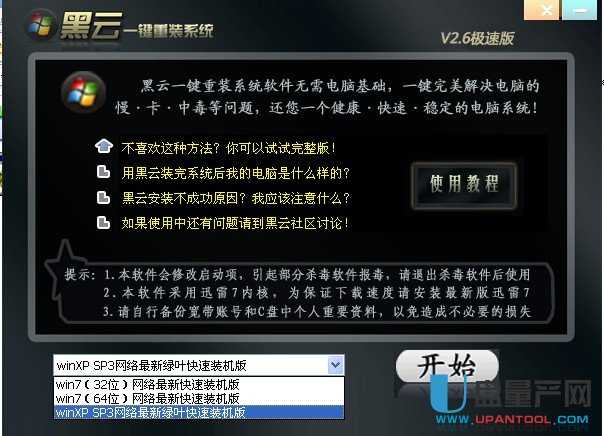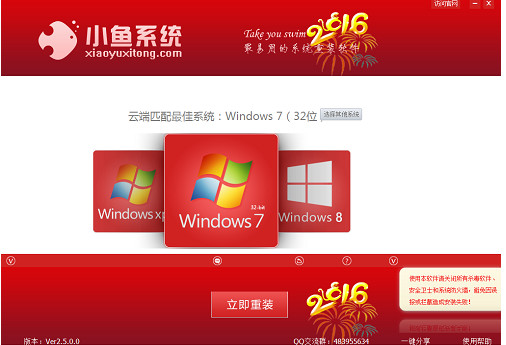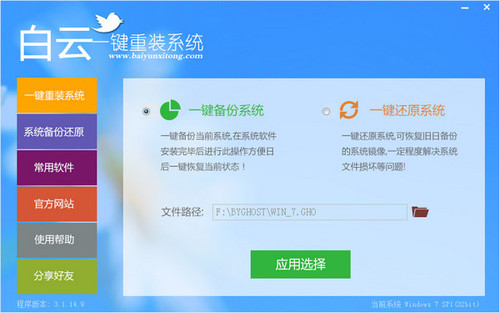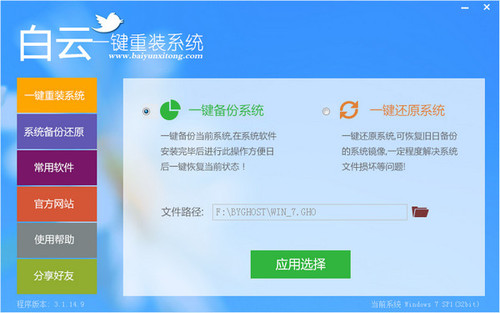对于一些没有内置无线网卡的台式电脑或者上网本来说,通过购买一个usb无线网卡,然后插入电脑的USB接口,之后安装一下ubs无线网卡驱动,就能够让台式电脑也能连接Wifi无线网络。对于台式电脑来说,想要连接无线网络,最关键是的为ubs无线网络安装驱动,安装成功后,就和笔记本一样,可以正常连接Wifi无线网络了。

usb无线网卡驱动怎么安装 TP-Link无线网卡驱动安装教程
本文,小编以TP-Link usb无线网卡为例,教大家如何安装usb无线网卡驱动,具体方法步骤如下:
1、首先将usb无线网卡插入台式电脑机箱背部的usb接口,注意最好是插在机箱背面的usb接口上,不要插在机箱前面的接口上。此外,尽量插在usb2.0接口。

除此之外,台式电脑初次为ubs无线网卡安装驱动,需要下载,因此还需要先插入网线,让台式电脑能够上网,方便找驱动。当然,如果台式电脑没有网线,也可以看下购买回来的ubs无线网卡品牌型号,然后去其它电脑中下载对应型号驱动到U盘,之后再拿回来安装。
由于小编台式电脑旁边有路由器,因此可以直接插线上网。下面教大家如何下载usb无线网卡驱动。
2、将TP-Link ubs无线网卡插入到机箱背面的接口之后,然后在电脑的计算机上右键,点击打开“设备管理器”,如图。
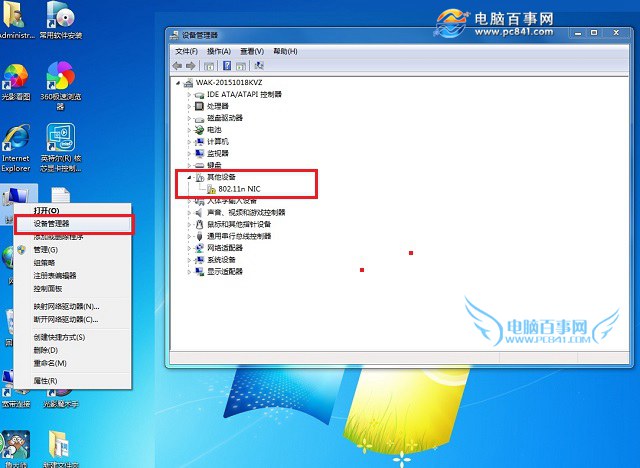
打开设备管理器后,查看一下电脑是否已经识别到了无线网卡设备。正常情况下可以找到一个未安装驱动的设备,这个设备就是刚插入电脑的无线网卡,如上图。
如果电脑识别不到新设备,说明无线网卡可能没插好,换个ubs接口再试试即可。
3、确认电脑能识别到USB无线网卡后,接下来就可以安装驱动了。安装usb无线网络驱动并不难,可以直接在网上找对应品牌型号的驱动下载,也可以借助驱动精灵、鲁大师等工具在线安装。下面,小编用的是鲁大师,首先打开鲁大师(没有的,提前下载安装好)。打开之后,点击“驱动检测”,如下图。
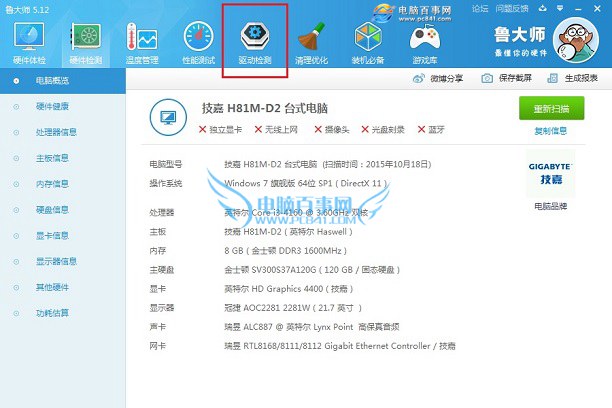
4、然后就可以检测到有一个USB网卡驱动需要安装,点击后面的“安装”即可,如下图所示。
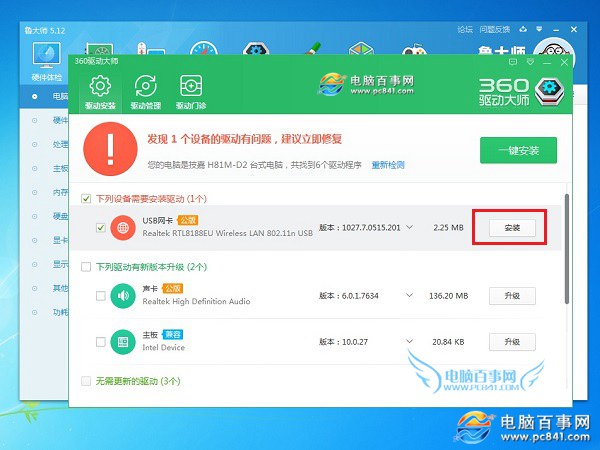
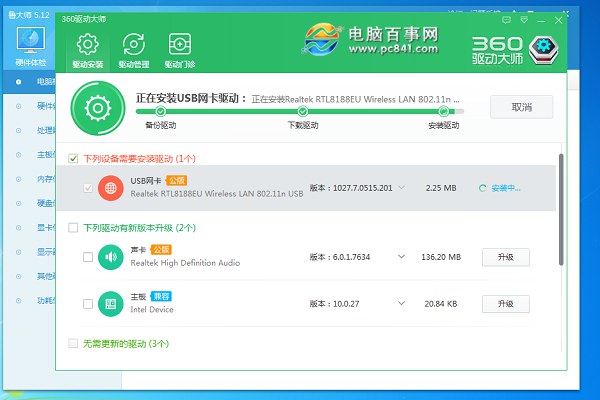
5、等待usb无线网卡驱动安装完成后,就可以拔掉电脑中插入的网线,然后点击电脑桌面任务栏右下角的“无线图标”进行搜索Wifi无线网络,之后选择需要连接的无线网络,并输入密码连接,就可以上网了,如下图所示。
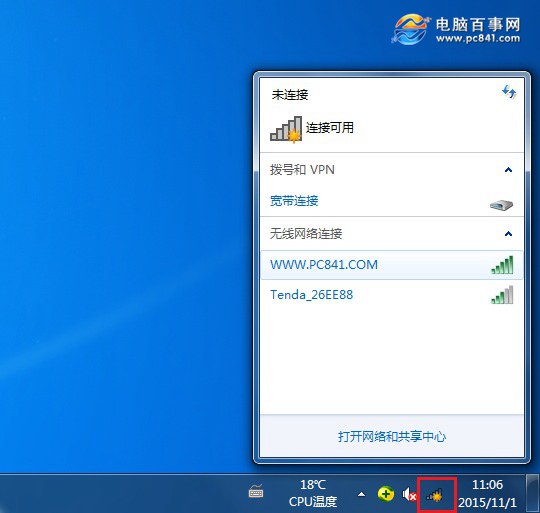
成功连接Wifi无线网络后,台式电脑也就可以和笔记本一样使用无线网络上网了。此外,还可以将台式电脑搬到离路由器比较远一些的地方无线上网,让台式电脑也能彻底远离网线。
- 【电脑重装系统】小马一键重装系统V7.5.3
- 雨林木风一键重装系统工具V7.6.8贡献版
- 系统基地一键重装系统工具极速版V4.2
- 黑云一键重装系统软件下载免费版5.9.6
- 小白一键重装系统v10.0.00
- 【电脑系统重装】小马一键重装系统V4.0.8装机版
- 【重装系统】无忧一键重装系统工具V5.8最新版
- 【重装系统软件下载】屌丝一键重装系统V9.9.0尊享版
- 【电脑重装系统】系统之家一键重装系统软件V5.3.5维护版
- 【一键重装系统】系统基地一键重装系统工具V4.0.8极速版
- 系统重装软件系统之家一键重装V1.3.0维护版
- 深度一键重装系统软件V8.8.5简体中文版
- 【重装系统】魔法猪一键重装系统工具V4.5.0免费版
- 【电脑重装系统】黑云一键重装系统软件V4.2免费版
- 【电脑重装系统】系统之家一键重装系统V6.0精简版
- 系统重装步骤
- 一键重装系统win7 64位系统 360一键重装系统详细图文解说教程
- 一键重装系统win8详细图文教程说明 最简单的一键重装系统软件
- 小马一键重装系统详细图文教程 小马一键重装系统安全无毒软件
- 一键重装系统纯净版 win7/64位详细图文教程说明
- 如何重装系统 重装xp系统详细图文教程
- 怎么重装系统 重装windows7系统图文详细说明
- 一键重装系统win7 如何快速重装windows7系统详细图文教程
- 一键重装系统win7 教你如何快速重装Win7系统
- 如何重装win7系统 重装win7系统不再是烦恼
- 重装系统win7旗舰版详细教程 重装系统就是这么简单
- 重装系统详细图文教程 重装Win7系统不在是烦恼
- 重装系统很简单 看重装win7系统教程(图解)
- 重装系统教程(图解) win7重装教详细图文
- 重装系统Win7教程说明和详细步骤(图文)