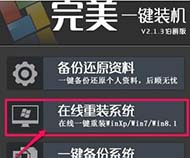Z170主板怎么安装win7?Z170主板完美安装Win7教程(4)
更新时间:2017-07-04 17:28:28
二、Bios设置
制作完成后,下面介绍下如何设置bios,调整USB接口为可用,依旧以技嘉Z170主板为例,设置过程,如下。
1、开机按DEL键 进入BIOS界面,如图所示。
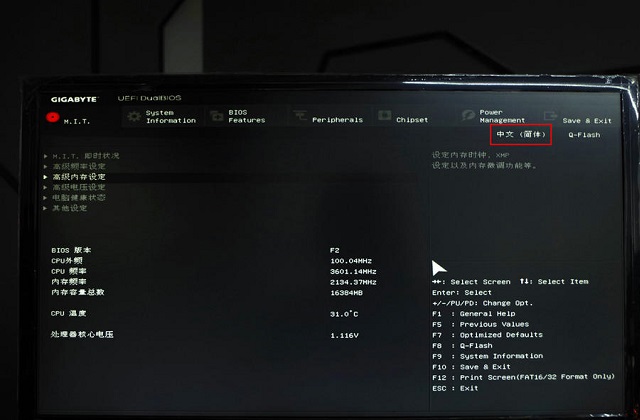
2、然后在在“peripherals” 选择子项“XHCI Hand-off” 将默认的“关闭”修改成“开启”,如图所示。
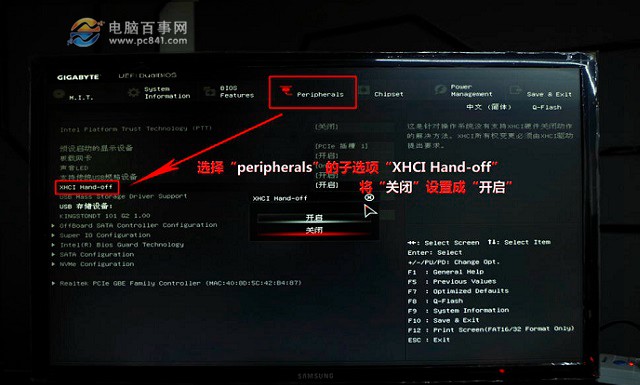
3、设置完成后,按键盘上的F10保存BIOS设置,然后点YES后就会自动重启。
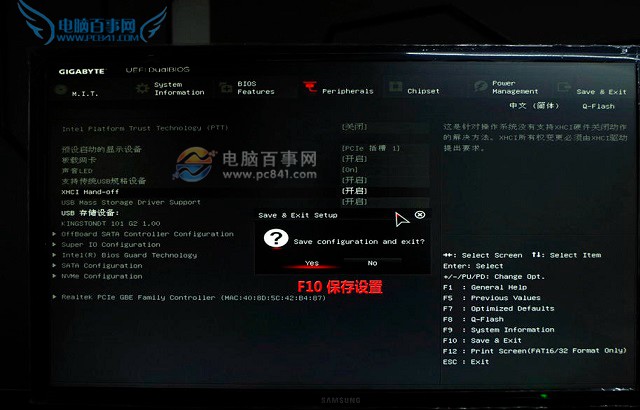
4、在重启界面,立即按F12键,然后选择“启动U盘”,之后就可以进入U盘启动界面,之后的U盘安装系统教程,这里就不详细介绍了,下面有相关链接。
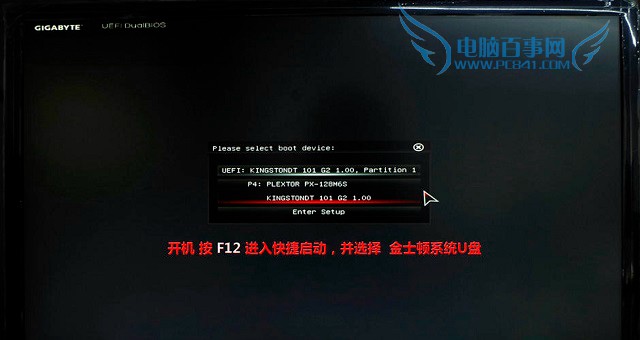
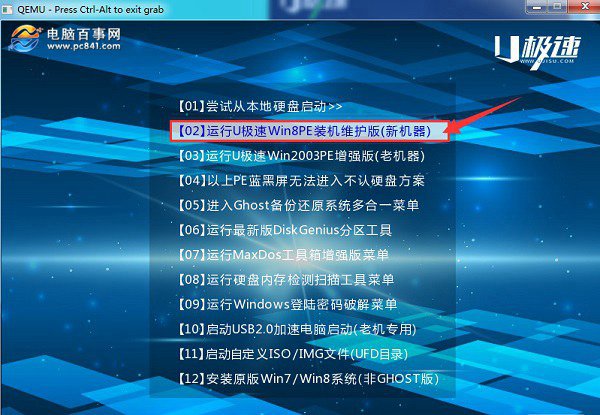
U盘启动界面
相关教程:『u盘怎么装win7 U极速一键u盘装Win7系统教程』
Win7系统安装完成之后,记得再进入BIOS设置,然后将“XHCI Hand-off” 的“开启” 修改成“关闭”。这样的目的是将USB接口恢复为默认设置,以免影响USB3.1接口的高速发挥,如图所示。
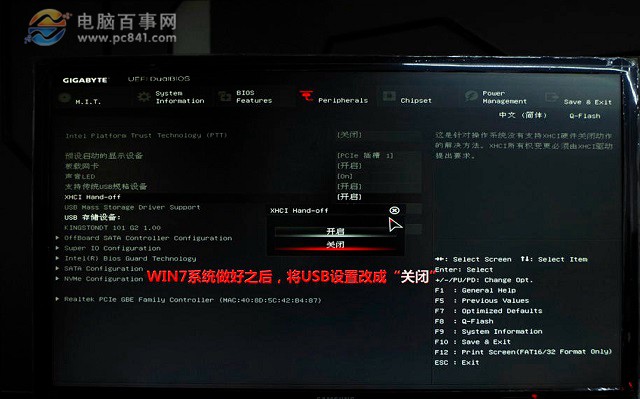
总的来说,Z170主板装安装Win7也并不麻烦,只是对于新手来说,上面的操作比较折腾。电脑百事网小编建议大家尽量安装Win8.1或者Win10系统,这样会更方便一些。
系统重装相关下载
Win7技巧相关推荐
重装系统软件排行榜
- 【电脑系统重装】小马一键重装系统V4.0.8装机版
- 【重装系统软件下载】屌丝一键重装系统V9.9.0尊享版
- 雨林木风一键重装系统工具V7.6.8贡献版
- 【电脑重装系统】黑云一键重装系统软件V4.2免费版
- 【重装系统】魔法猪一键重装系统工具V4.5.0免费版
- 深度一键重装系统软件V8.8.5简体中文版
- 系统基地一键重装系统工具极速版V4.2
- 【电脑重装系统】系统之家一键重装系统V6.0精简版
- 黑云一键重装系统软件下载免费版5.9.6
- 【电脑重装系统】系统之家一键重装系统软件V5.3.5维护版
- 【一键重装系统】系统基地一键重装系统工具V4.0.8极速版
- 系统重装软件系统之家一键重装V1.3.0维护版
- 【重装系统】无忧一键重装系统工具V5.8最新版
- 小白一键重装系统v10.0.00
- 【电脑重装系统】小马一键重装系统V7.5.3
重装系统热门教程
- 系统重装步骤
- 一键重装系统win7 64位系统 360一键重装系统详细图文解说教程
- 一键重装系统win8详细图文教程说明 最简单的一键重装系统软件
- 小马一键重装系统详细图文教程 小马一键重装系统安全无毒软件
- 一键重装系统纯净版 win7/64位详细图文教程说明
- 如何重装系统 重装xp系统详细图文教程
- 怎么重装系统 重装windows7系统图文详细说明
- 一键重装系统win7 如何快速重装windows7系统详细图文教程
- 一键重装系统win7 教你如何快速重装Win7系统
- 如何重装win7系统 重装win7系统不再是烦恼
- 重装系统win7旗舰版详细教程 重装系统就是这么简单
- 重装系统详细图文教程 重装Win7系统不在是烦恼
- 重装系统很简单 看重装win7系统教程(图解)
- 重装系统教程(图解) win7重装教详细图文
- 重装系统Win7教程说明和详细步骤(图文)