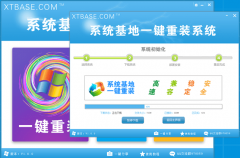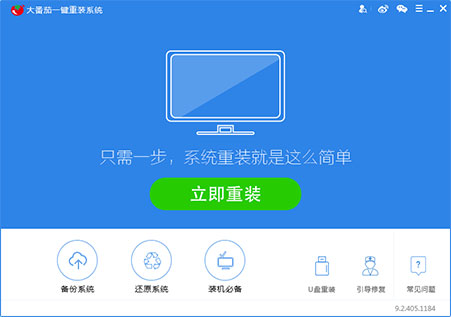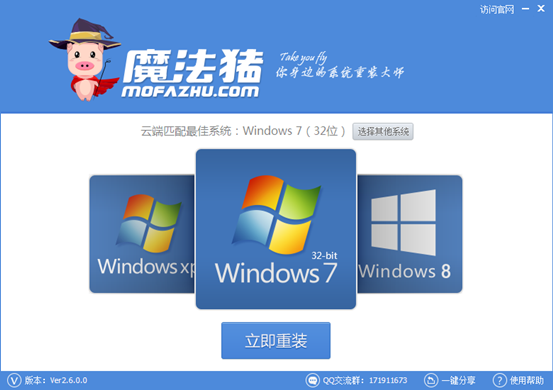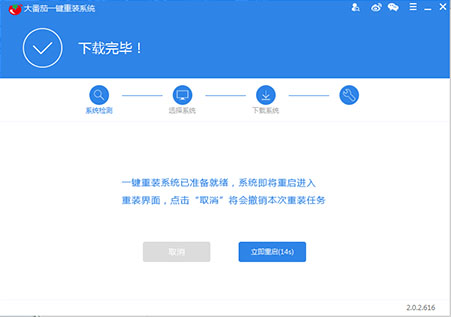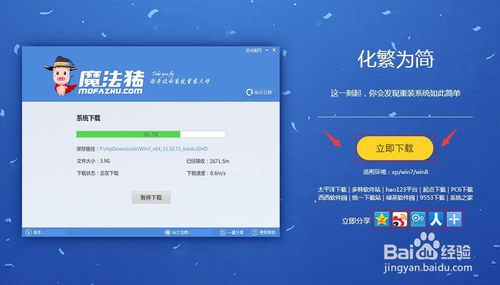100系列主板安装Win7鼠标失灵的解决办法(3)
更新时间:2017-07-04 17:28:28
具体解决办法:
需要用到的软件/硬件工具:
1、一台可以正常工作的电脑;
2、一个8GB以上的U盘(建议先备份清空,至少要腾出5GB空间);
3、Win7USB破解工具,可点击下载,来自华擎官网。(技嘉、华硕、微星也有自己的工具,操作方式都大同小异,下面的操作都以华擎的工具为例做演示);
4、Win7的安装ISO镜像。
具体操作流程:
把上述工具准备好,用能正常工作的电脑来完成以下操作。
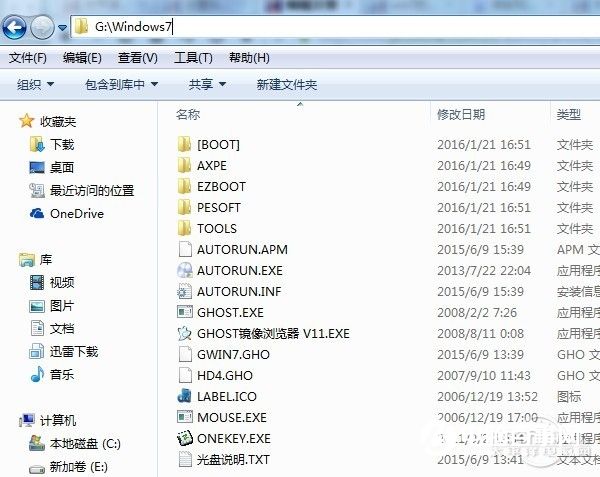
首先把准备好的ISO镜像用WinRAR/好压/360压缩/7z等解压工具把里面的文件解压到硬盘上任意文件夹上。
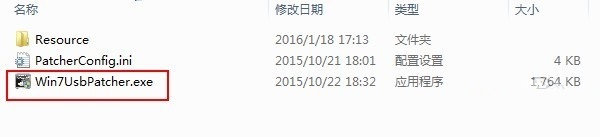
把下载好的华擎破解软件解压出来,然后运行这个Win7USBPatcher。
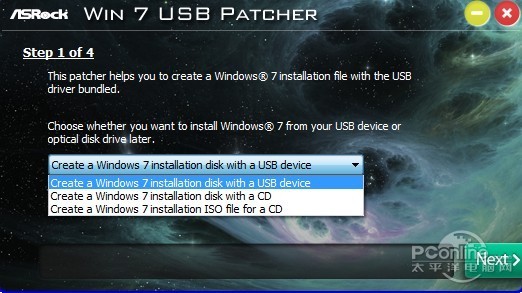
第一步:到这里就视情况选择,如果是准备了U盘的话就选择第一个,如果是准备了其他储存介质的就选其他。由于小编准备的是U盘,那我们这里选第一个,Create xxx with a USB device。然后点右下角的“Next”。
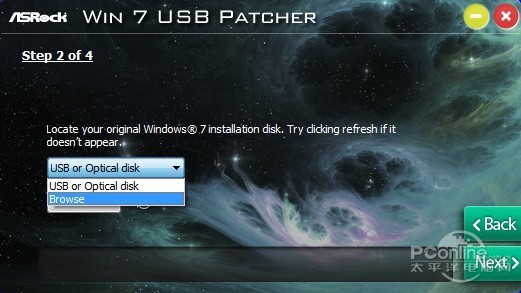
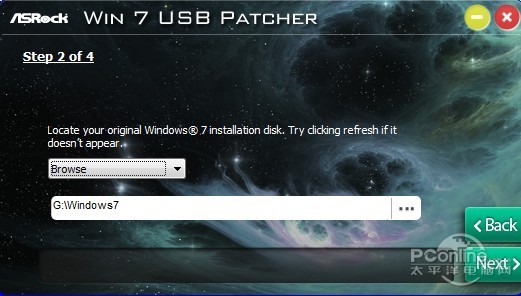
第二步:然后选择“Browse”,下面的路径就选刚才保存ISO文件的文件夹。再点击“Next”。
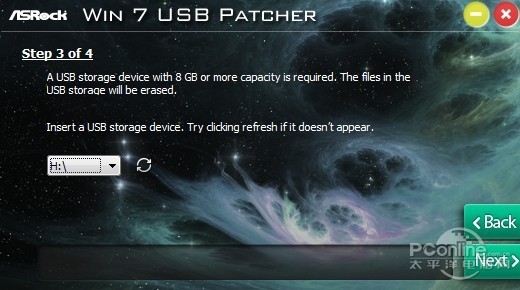
第三步:插上准备好的U盘,然后选择U盘对应的盘符,继续“Next”下一步。
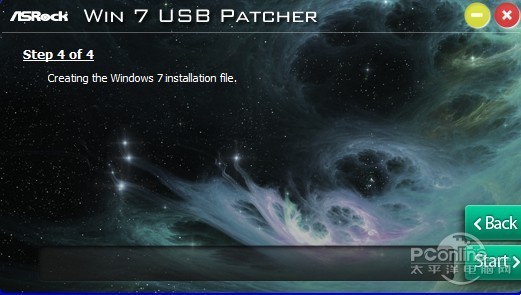
第四步:制作Win7安装文件,直接点击“Start”就可以开始了。然后你只要等待5~20分钟(视乎U盘的写入速度)即可完成。

制作成功之后,你的U盘中的win7安装包中就已经注入了XHCI的驱动了,接下来就跟普通安装ISO系统的过程一样了,相信愿意跟着小编一步一步操作到这里的你,一定很熟练啦。
类似阅读:
主板怎么安装win7?Z170主板完美安装Win7教程
u盘怎么装win7 U极速一键u盘装Win7系统教程
系统重装相关下载
Win7技巧相关推荐
重装系统软件排行榜
- 【电脑重装系统】系统之家一键重装系统V6.0精简版
- 小白一键重装系统v10.0.00
- 【电脑重装系统】黑云一键重装系统软件V4.2免费版
- 【重装系统软件下载】屌丝一键重装系统V9.9.0尊享版
- 系统重装软件系统之家一键重装V1.3.0维护版
- 【重装系统】无忧一键重装系统工具V5.8最新版
- 深度一键重装系统软件V8.8.5简体中文版
- 【电脑重装系统】小马一键重装系统V7.5.3
- 【电脑重装系统】系统之家一键重装系统软件V5.3.5维护版
- 雨林木风一键重装系统工具V7.6.8贡献版
- 【一键重装系统】系统基地一键重装系统工具V4.0.8极速版
- 【电脑系统重装】小马一键重装系统V4.0.8装机版
- 【重装系统】魔法猪一键重装系统工具V4.5.0免费版
- 系统基地一键重装系统工具极速版V4.2
- 黑云一键重装系统软件下载免费版5.9.6
重装系统热门教程
- 系统重装步骤
- 一键重装系统win7 64位系统 360一键重装系统详细图文解说教程
- 一键重装系统win8详细图文教程说明 最简单的一键重装系统软件
- 小马一键重装系统详细图文教程 小马一键重装系统安全无毒软件
- 一键重装系统纯净版 win7/64位详细图文教程说明
- 如何重装系统 重装xp系统详细图文教程
- 怎么重装系统 重装windows7系统图文详细说明
- 一键重装系统win7 如何快速重装windows7系统详细图文教程
- 一键重装系统win7 教你如何快速重装Win7系统
- 如何重装win7系统 重装win7系统不再是烦恼
- 重装系统win7旗舰版详细教程 重装系统就是这么简单
- 重装系统详细图文教程 重装Win7系统不在是烦恼
- 重装系统很简单 看重装win7系统教程(图解)
- 重装系统教程(图解) win7重装教详细图文
- 重装系统Win7教程说明和详细步骤(图文)