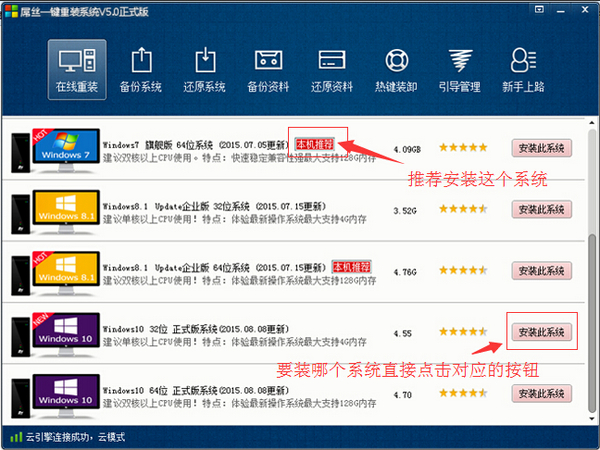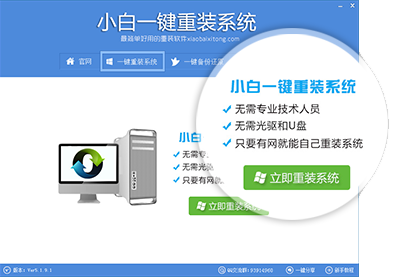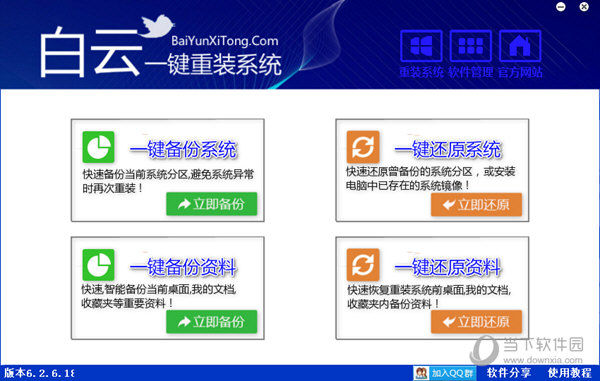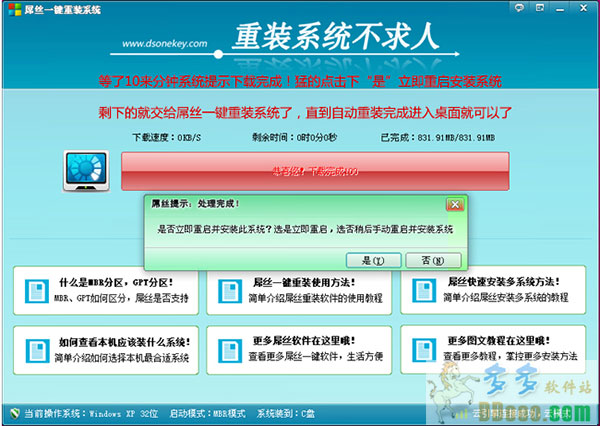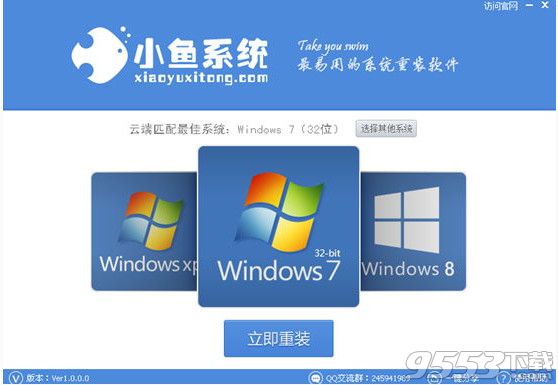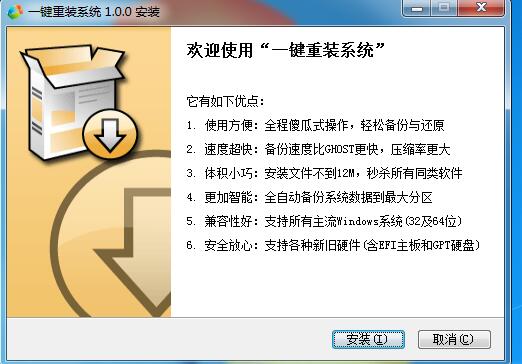怎么扩大C盘空间 分区助手无损C盘扩容教程
更新时间:2017-07-04 17:28:28
电脑用久了系统C盘可用空间就会越来越小,如果剩余空间太小或者不足的就会出现异常电脑卡顿,甚至无法开机的现象。而系统C盘的容量无法借助自带的磁盘管理工具简单的调整,有时候需要重装系统重新分区来解决。不过,今天小编教大家一招,在无需分区重装系统的情况下无损C盘扩容,以下是详细的教程。

怎么扩大C盘空间 分区助手无损C盘扩容教程
只需要在电脑中下载安装分区助手(免费工具,可以网上搜索下载)即可,以下是具体的操作步骤。
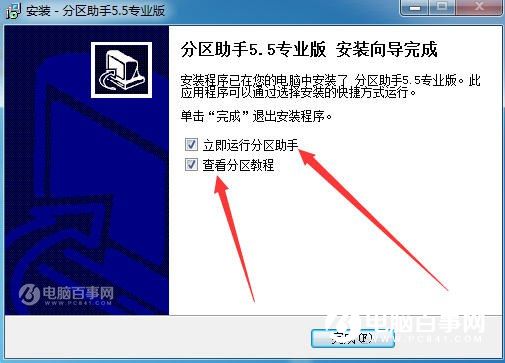
第一步:打开安装好的分区助手工具,然后点击主界面左上角的「扩展分区向导」来来重新划分硬盘大小,如图。
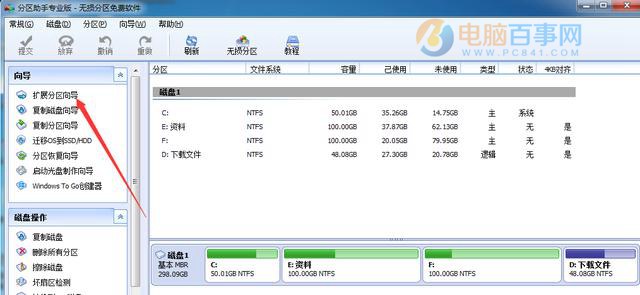
第二步:如果要扩展系统C盘容量,只需要选中「扩展系统分区」,然后点击底部的“下一步”,如图。
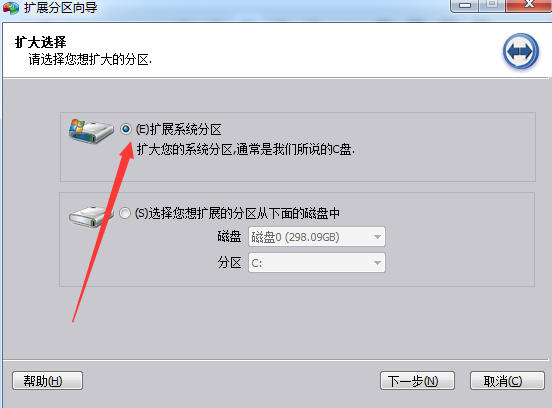
第三步:之后会看到一个提示界面,直接点击“下一步”,如图。
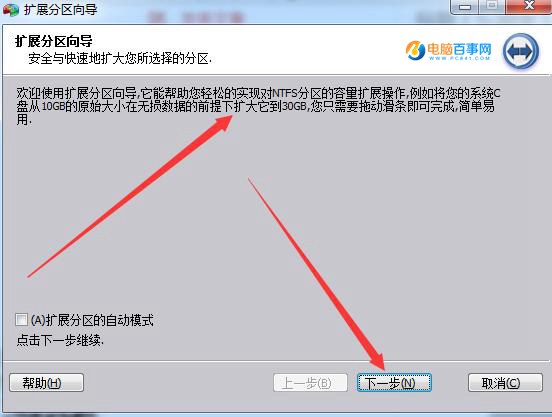
第四步:点击选择“C盘”然后滑动下方的“容量调整杆”增加C盘容量即可,调整好以后,我们再点击下一步,如图。
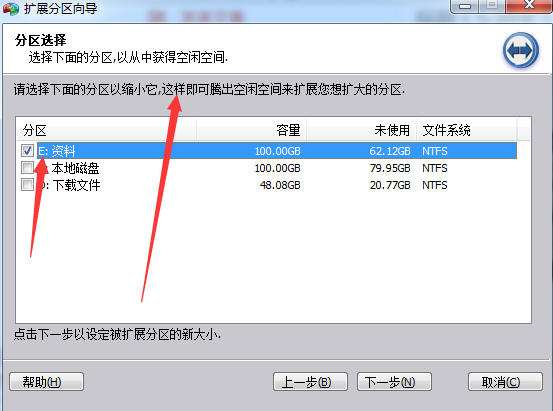
第五步:下一步之后,检查一下C容量调整是否正确,如果确认C盘扩容,则继续点击下方的“执行”就可以开始为系统C盘扩容了。
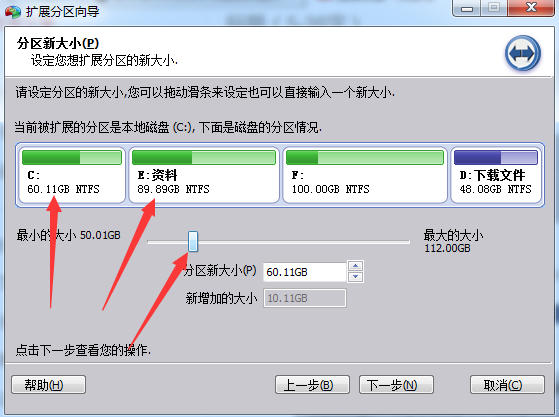
第六步:执行C盘扩容操作后,需要重启电脑生效,我们按照提示完成即可。
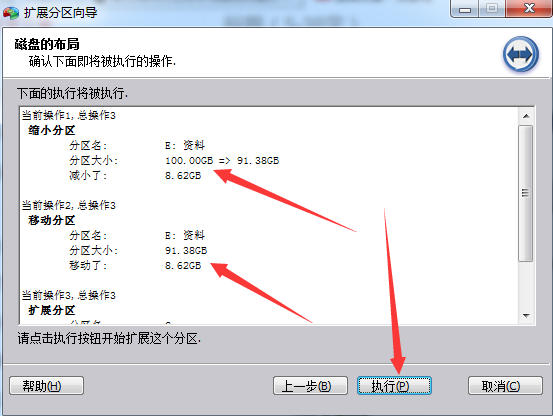
此外,如果是非系统盘扩容,则一般无需重启电脑。虽然,使用分区助手给C盘扩容不会丢失数据,也无需重装系统,但不保证100%安全,如果有特别重要的数据,建议提前最好备份一下。
Ps.如果不是调整系统盘分区大小,而是扩展分区的话,使用系统自带的磁盘管理工具就可以,无需借助第三方工具,相关教程,请阅读:Win7怎么创建新的磁盘分区 新建磁盘分区图文教程。
系统重装相关下载
Win7技巧相关推荐
重装系统软件排行榜
- 【电脑重装系统】小马一键重装系统V7.5.3
- 小白一键重装系统v10.0.00
- 深度一键重装系统软件V8.8.5简体中文版
- 雨林木风一键重装系统工具V7.6.8贡献版
- 【电脑重装系统】系统之家一键重装系统V6.0精简版
- 【电脑系统重装】小马一键重装系统V4.0.8装机版
- 【重装系统】无忧一键重装系统工具V5.8最新版
- 系统重装软件系统之家一键重装V1.3.0维护版
- 【电脑重装系统】黑云一键重装系统软件V4.2免费版
- 黑云一键重装系统软件下载免费版5.9.6
- 【重装系统软件下载】屌丝一键重装系统V9.9.0尊享版
- 【电脑重装系统】系统之家一键重装系统软件V5.3.5维护版
- 【重装系统】魔法猪一键重装系统工具V4.5.0免费版
- 【一键重装系统】系统基地一键重装系统工具V4.0.8极速版
- 系统基地一键重装系统工具极速版V4.2
重装系统热门教程
- 系统重装步骤
- 一键重装系统win7 64位系统 360一键重装系统详细图文解说教程
- 一键重装系统win8详细图文教程说明 最简单的一键重装系统软件
- 小马一键重装系统详细图文教程 小马一键重装系统安全无毒软件
- 一键重装系统纯净版 win7/64位详细图文教程说明
- 如何重装系统 重装xp系统详细图文教程
- 怎么重装系统 重装windows7系统图文详细说明
- 一键重装系统win7 如何快速重装windows7系统详细图文教程
- 一键重装系统win7 教你如何快速重装Win7系统
- 如何重装win7系统 重装win7系统不再是烦恼
- 重装系统win7旗舰版详细教程 重装系统就是这么简单
- 重装系统详细图文教程 重装Win7系统不在是烦恼
- 重装系统很简单 看重装win7系统教程(图解)
- 重装系统教程(图解) win7重装教详细图文
- 重装系统Win7教程说明和详细步骤(图文)