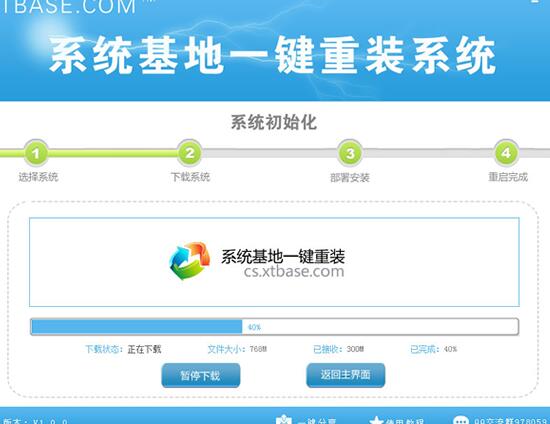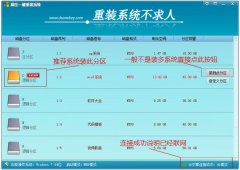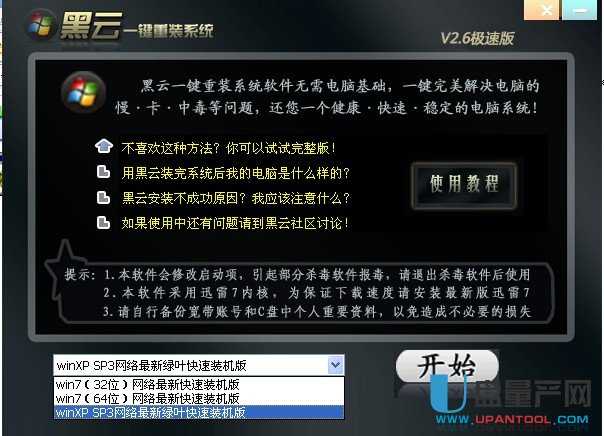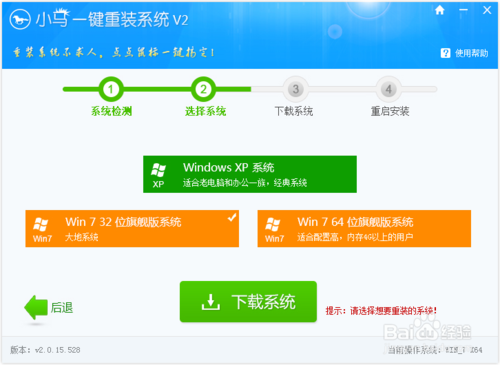usb无线网卡怎么用 台式电脑usb无线网卡驱动安装
更新时间:2017-07-04 17:27:34
最近搬家,路由器安装在客厅电视下方,不过家中一台式电脑放在楼上,为了不影响客厅美观与台式电脑上网,又不想连长长的网线,而是直接在网上买了一个USB无线网卡,通过无线网卡,让台式电脑也能无线上网,是不是就很好的解决这个问题呢。今天小编通过亲身实践,分享一下usb无线网卡怎么用,希望对有需要的朋友有所帮助。

台式电脑安装usb无线网卡,无线上网其实并不难,难点主要在驱动安装部分,以下是台式电脑usb无线网卡驱动安装使用教程。
第一步:安装
将USB无线网卡插入台式电脑机箱背面的USB接口,完成后,一般电脑会提示有“未能成功安装设备驱动程序”,如图。

这个时候,我们进入电脑的设备管理器,一般也可以看到有一个设备驱动没有正常安装,如图所示。
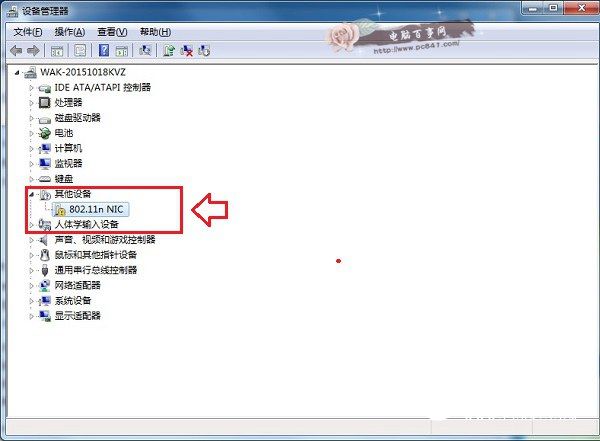
这种情况说明,USB无线网卡已经成功插入电脑接口,并被电脑识别到,只是设备驱动没有正常安装。如果插入USB无线网卡,在设备管理器中,找不到有这个设备,则检查下网卡是否正确插入USB接口或换个接口试试。
第二步:安装驱动
台式电脑要无线上网,最重要的是要USB无线网卡能正常工作,而驱动安装则是最重要的一步。
台式电脑安装USB无线网卡驱动主要有2种方式:
1、通过驱动光盘安装
小编买的是300Mbps腾达U1 USB无线网卡,包装中自带了驱动光盘,无奈台式电脑没有配备光驱,因此小编只能选择下面的方法。
2、通过网络下载驱动驱动
由于台式电脑还不能正常上网,下载驱动是一个问题,这里一般主要有2种方式,一种是将台式电脑搬到靠近路由器的地方,先插入网线,让台式电脑能够有线上网,然后在网上下载usb无线网卡驱动,之后再安装即可。另外一种是,借助U盘,在其它可以上网的电脑,比如笔记本、平板电脑中,下载对应USB网线网卡驱动,下载后,再传回到台式电脑中,进行安装即可。
系统重装相关下载
Win7技巧相关推荐
重装系统软件排行榜
- 系统基地一键重装系统工具极速版V4.2
- 【电脑重装系统】系统之家一键重装系统V6.0精简版
- 【重装系统】魔法猪一键重装系统工具V4.5.0免费版
- 【重装系统软件下载】屌丝一键重装系统V9.9.0尊享版
- 【电脑系统重装】小马一键重装系统V4.0.8装机版
- 小白一键重装系统v10.0.00
- 【重装系统】无忧一键重装系统工具V5.8最新版
- 【电脑重装系统】小马一键重装系统V7.5.3
- 【一键重装系统】系统基地一键重装系统工具V4.0.8极速版
- 黑云一键重装系统软件下载免费版5.9.6
- 深度一键重装系统软件V8.8.5简体中文版
- 【电脑重装系统】系统之家一键重装系统软件V5.3.5维护版
- 【电脑重装系统】黑云一键重装系统软件V4.2免费版
- 系统重装软件系统之家一键重装V1.3.0维护版
- 雨林木风一键重装系统工具V7.6.8贡献版
重装系统热门教程
- 系统重装步骤
- 一键重装系统win7 64位系统 360一键重装系统详细图文解说教程
- 一键重装系统win8详细图文教程说明 最简单的一键重装系统软件
- 小马一键重装系统详细图文教程 小马一键重装系统安全无毒软件
- 一键重装系统纯净版 win7/64位详细图文教程说明
- 如何重装系统 重装xp系统详细图文教程
- 怎么重装系统 重装windows7系统图文详细说明
- 一键重装系统win7 如何快速重装windows7系统详细图文教程
- 一键重装系统win7 教你如何快速重装Win7系统
- 如何重装win7系统 重装win7系统不再是烦恼
- 重装系统win7旗舰版详细教程 重装系统就是这么简单
- 重装系统详细图文教程 重装Win7系统不在是烦恼
- 重装系统很简单 看重装win7系统教程(图解)
- 重装系统教程(图解) win7重装教详细图文
- 重装系统Win7教程说明和详细步骤(图文)