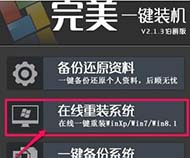完美兼容Windows7 华硕200系主板安装Win7系统教程(3)
更新时间:2017-07-04 17:27:34
方法二:将微软官方的原版Windows 7镜像文件加入USB驱动与NVMe驱动,合成新的系统镜像,供大家传播,方便用户下载使用,制作所需的U盘系统。
1、运行ASUS EZ Installer,选择“从Windows 7操作系统光盘至ISO文件”,勾选“我同意”,然后点击“下一步”。
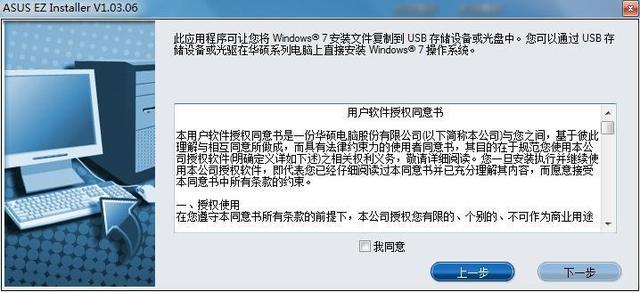
2、选择Windows 7的光盘原始文件,然后点击“下一步”。
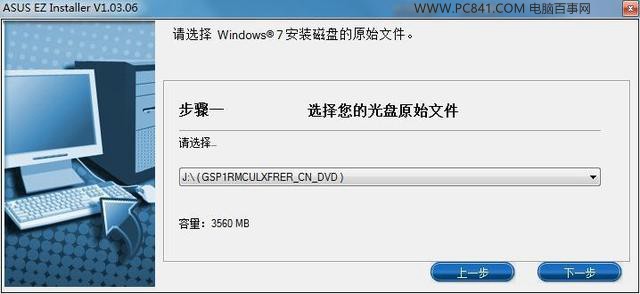
3、选择镜像保存目录,勾选“兼容模式”和“安装NVMe修复程序”,然后点击“下一步”。
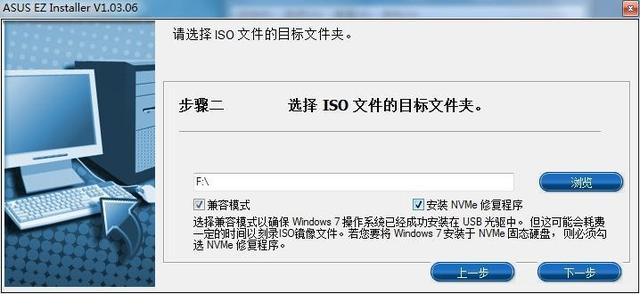
4、开始制作全新的Windows 7系统镜像。
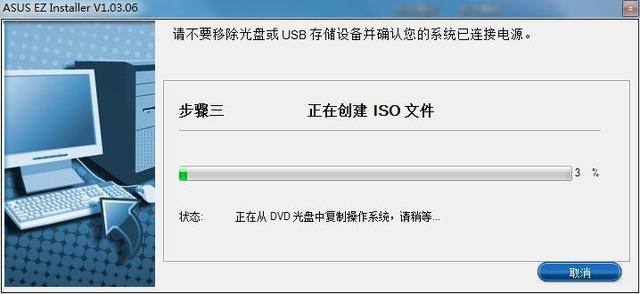
5、此时整合了USB驱动与NVMe驱动的全新Windows 7系统ISO文件已经制作完毕。
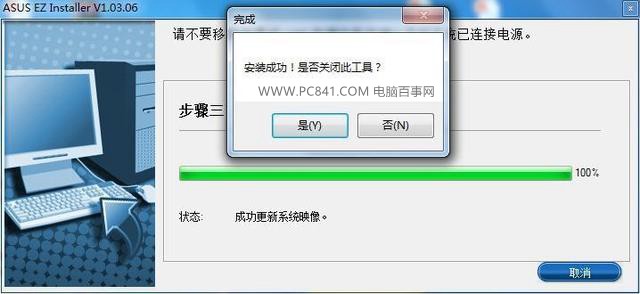
6、下载并运行UltraISO软件,选择制作好的ISO镜像文件。
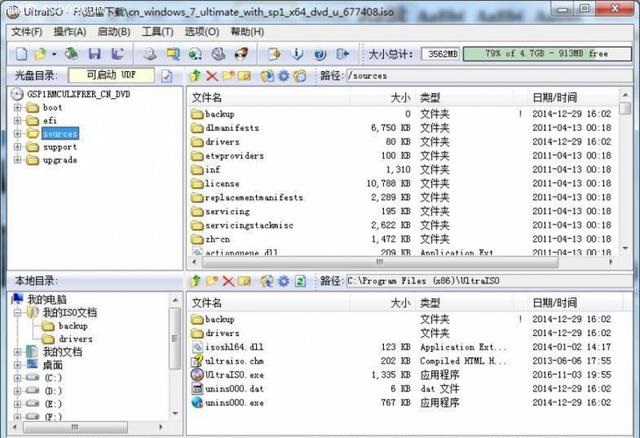
7、选择“启动”——“写入硬盘映像”。
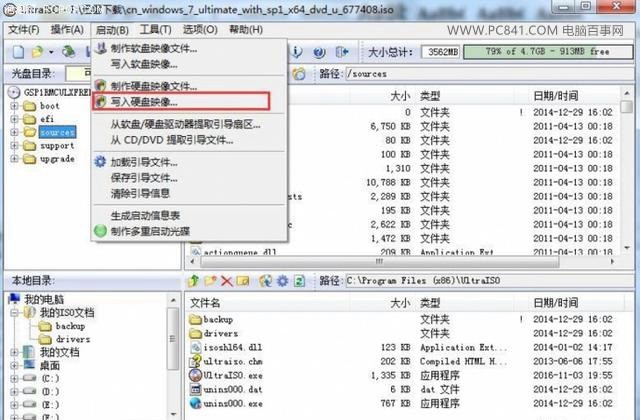
8、将ISO镜像写入U盘,完成后即可直接插到电脑上进行Windows 7系统的安装了。
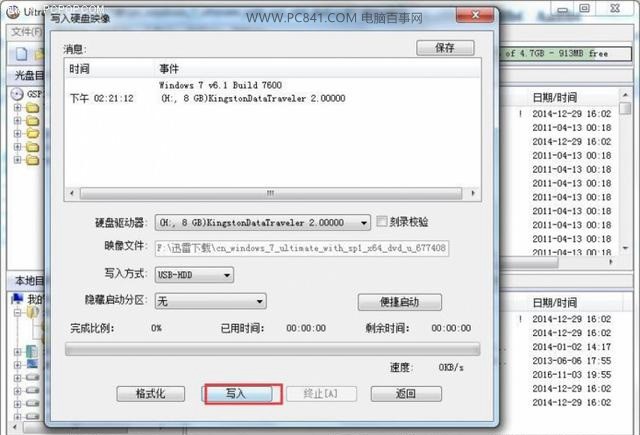
完成以上操作,再用制作好的U盘去华硕200系列新平台电脑中装Win7就和我们以前U盘装win7系统教程一样了。
延伸阅读:
U盘装Win7变的简单!一键U盘安装Win7系统教程
Win10安装教程:最靠谱Win10重置与重装图文教程
以上就是华硕200系主板安装Win7系统的2种方法,简单来说,就是需要在Win7镜像系统中嵌入USB驱动与NVMe驱动(装SSD所需),这样才能保证在用U盘安装系统时,主板就能正常识别了。
系统重装相关下载
Win7技巧相关推荐
重装系统软件排行榜
- 系统重装软件系统之家一键重装V1.3.0维护版
- 系统基地一键重装系统工具极速版V4.2
- 【电脑重装系统】系统之家一键重装系统V6.0精简版
- 【电脑重装系统】黑云一键重装系统软件V4.2免费版
- 【重装系统软件下载】屌丝一键重装系统V9.9.0尊享版
- 【重装系统】无忧一键重装系统工具V5.8最新版
- 【一键重装系统】系统基地一键重装系统工具V4.0.8极速版
- 【电脑重装系统】小马一键重装系统V7.5.3
- 【电脑系统重装】小马一键重装系统V4.0.8装机版
- 【重装系统】魔法猪一键重装系统工具V4.5.0免费版
- 雨林木风一键重装系统工具V7.6.8贡献版
- 小白一键重装系统v10.0.00
- 【电脑重装系统】系统之家一键重装系统软件V5.3.5维护版
- 黑云一键重装系统软件下载免费版5.9.6
- 深度一键重装系统软件V8.8.5简体中文版
重装系统热门教程
- 系统重装步骤
- 一键重装系统win7 64位系统 360一键重装系统详细图文解说教程
- 一键重装系统win8详细图文教程说明 最简单的一键重装系统软件
- 小马一键重装系统详细图文教程 小马一键重装系统安全无毒软件
- 一键重装系统纯净版 win7/64位详细图文教程说明
- 如何重装系统 重装xp系统详细图文教程
- 怎么重装系统 重装windows7系统图文详细说明
- 一键重装系统win7 如何快速重装windows7系统详细图文教程
- 一键重装系统win7 教你如何快速重装Win7系统
- 如何重装win7系统 重装win7系统不再是烦恼
- 重装系统win7旗舰版详细教程 重装系统就是这么简单
- 重装系统详细图文教程 重装Win7系统不在是烦恼
- 重装系统很简单 看重装win7系统教程(图解)
- 重装系统教程(图解) win7重装教详细图文
- 重装系统Win7教程说明和详细步骤(图文)