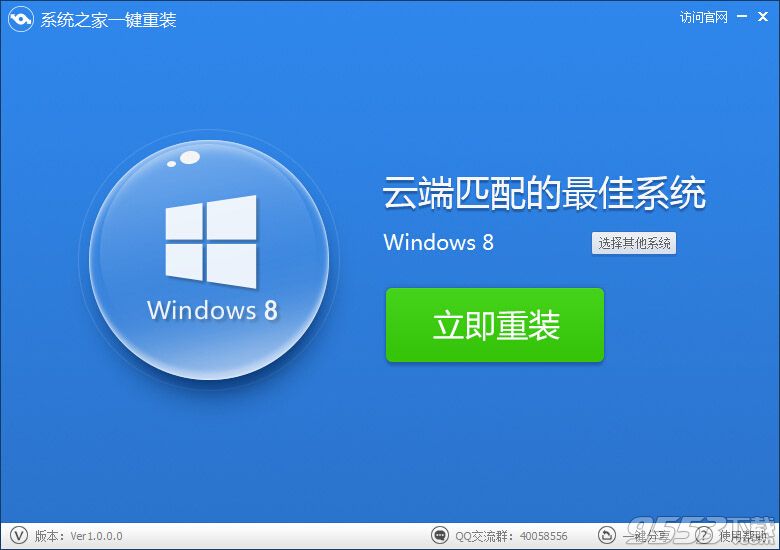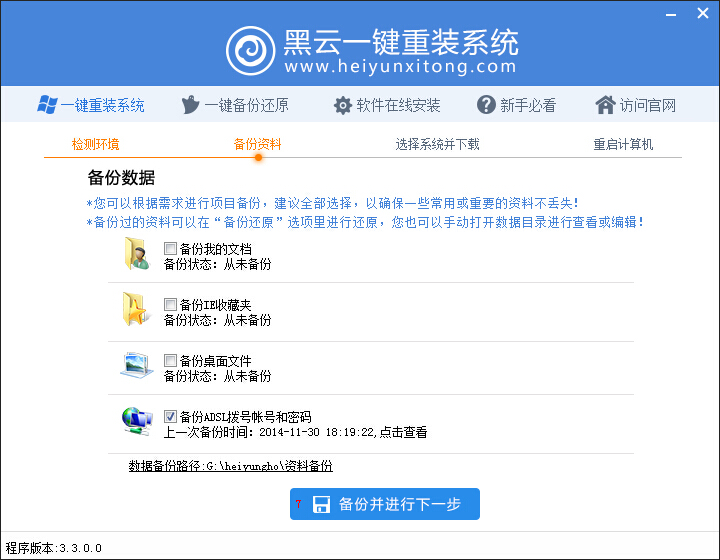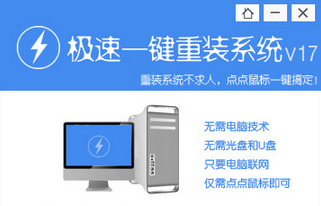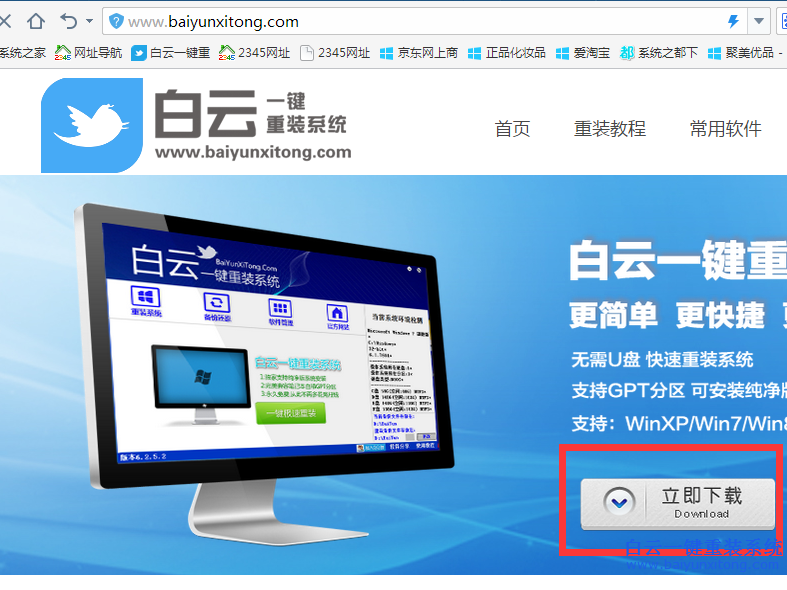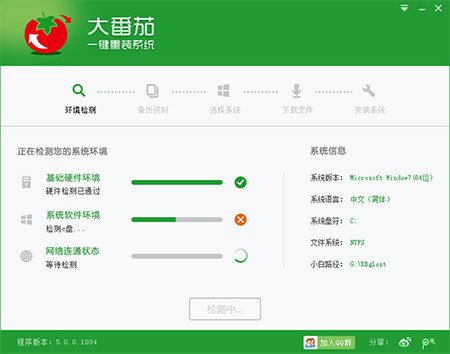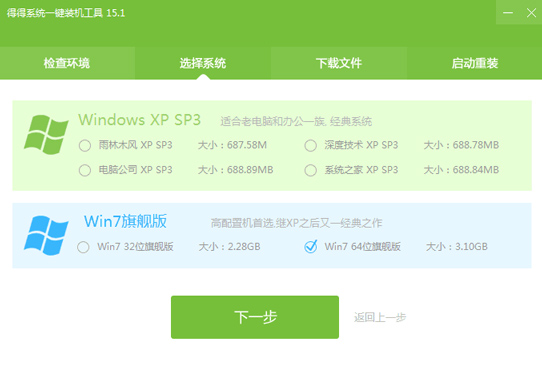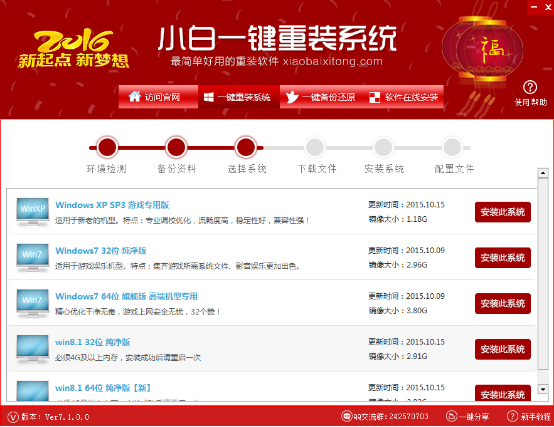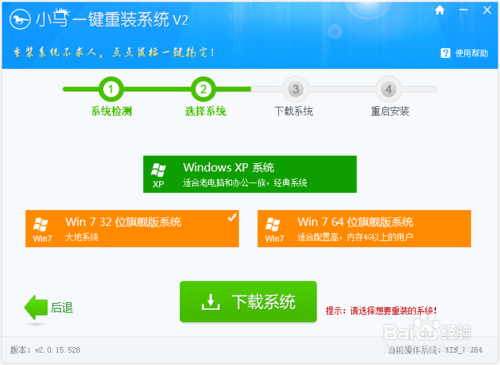让windows7开机自动启动WIFI热点的方法
更新时间:2017-07-04 17:26:58
让windows7开机自动启动WIFI热点的方法
1、首先在电脑桌面的空白处鼠标右击选择新建一个文本文档,然后将netsh wlan start hostednetwork 写入记事本,再将文件另存为.bat后缀文件;
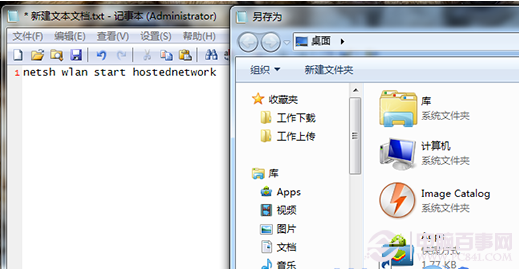
2、接着用win+R打开运行对话框并输入cmd打开命令提示符窗口;
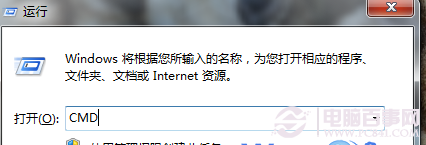
3、然后在命令窗口中输入start C:\Windows\System32\GroupPolicy\Machine\Scripts\Startup,回车;
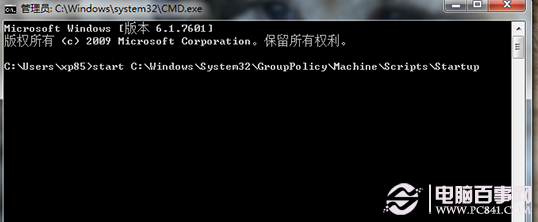
4、回车之后会跳出一个文件夹窗口,然后将我们刚刚保存的.bat文件放进来,如果提示需要管理员权限的话同意即可;

5、接着再次打开运行对话框输入gpedit.msc回车打开组策略;
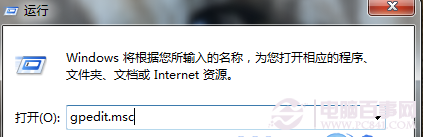
6、打开组策略窗口之后展开“本地计算机配置-计算机配置-windows配置-脚本(启动/关机)”项,然后在右侧窗口中右击“启动”选择属性项;
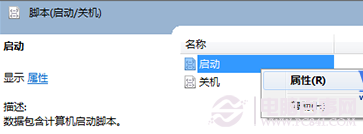
7、在打开的启动属性窗口中,点击左侧的“添加”按钮;
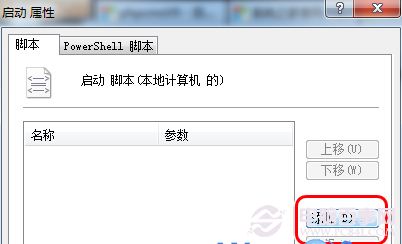
8、继续点击“浏览”按钮;
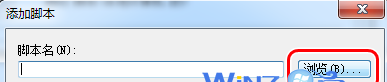
9、然后就会看到刚才那个文件,选中它并点击“打开”按钮,之后点击确定按钮退出就可以了。
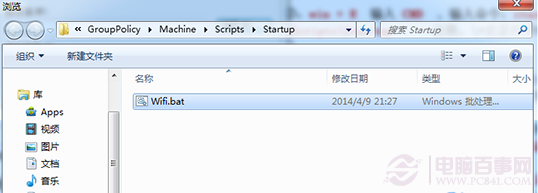
系统重装相关下载
Win7技巧相关推荐
重装系统软件排行榜
- 系统重装软件系统之家一键重装V1.3.0维护版
- 小白一键重装系统v10.0.00
- 【电脑系统重装】小马一键重装系统V4.0.8装机版
- 系统基地一键重装系统工具极速版V4.2
- 深度一键重装系统软件V8.8.5简体中文版
- 雨林木风一键重装系统工具V7.6.8贡献版
- 【重装系统】魔法猪一键重装系统工具V4.5.0免费版
- 【电脑重装系统】黑云一键重装系统软件V4.2免费版
- 【电脑重装系统】系统之家一键重装系统软件V5.3.5维护版
- 黑云一键重装系统软件下载免费版5.9.6
- 【电脑重装系统】小马一键重装系统V7.5.3
- 【重装系统软件下载】屌丝一键重装系统V9.9.0尊享版
- 【重装系统】无忧一键重装系统工具V5.8最新版
- 【电脑重装系统】系统之家一键重装系统V6.0精简版
- 【一键重装系统】系统基地一键重装系统工具V4.0.8极速版
重装系统热门教程
- 系统重装步骤
- 一键重装系统win7 64位系统 360一键重装系统详细图文解说教程
- 一键重装系统win8详细图文教程说明 最简单的一键重装系统软件
- 小马一键重装系统详细图文教程 小马一键重装系统安全无毒软件
- 一键重装系统纯净版 win7/64位详细图文教程说明
- 如何重装系统 重装xp系统详细图文教程
- 怎么重装系统 重装windows7系统图文详细说明
- 一键重装系统win7 如何快速重装windows7系统详细图文教程
- 一键重装系统win7 教你如何快速重装Win7系统
- 如何重装win7系统 重装win7系统不再是烦恼
- 重装系统win7旗舰版详细教程 重装系统就是这么简单
- 重装系统详细图文教程 重装Win7系统不在是烦恼
- 重装系统很简单 看重装win7系统教程(图解)
- 重装系统教程(图解) win7重装教详细图文
- 重装系统Win7教程说明和详细步骤(图文)