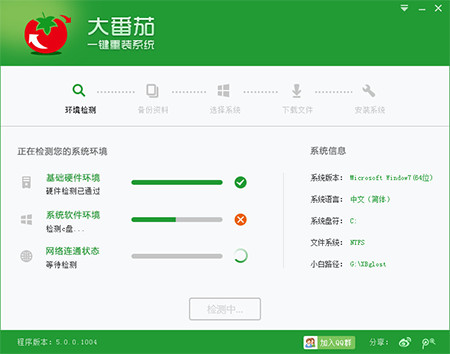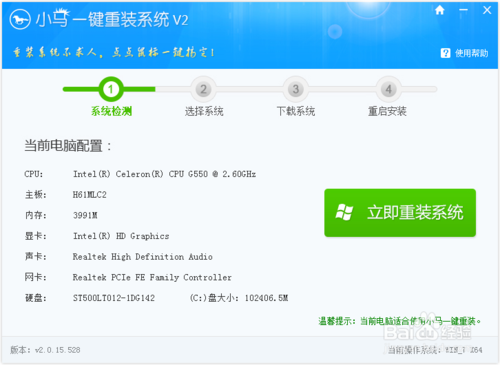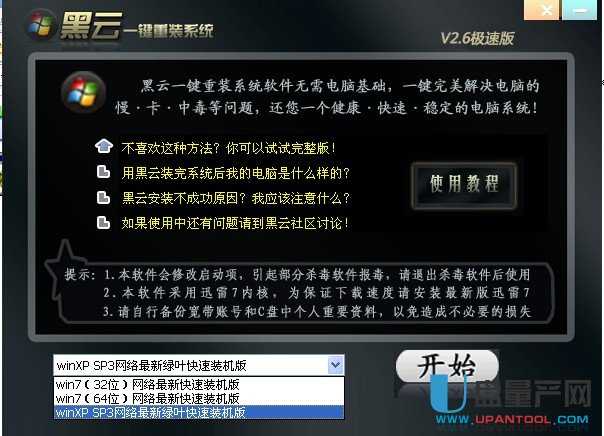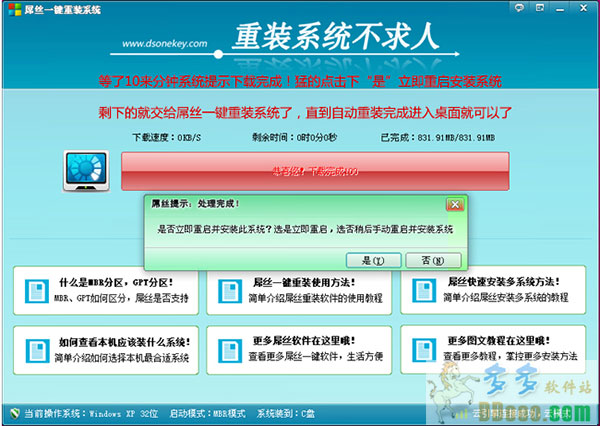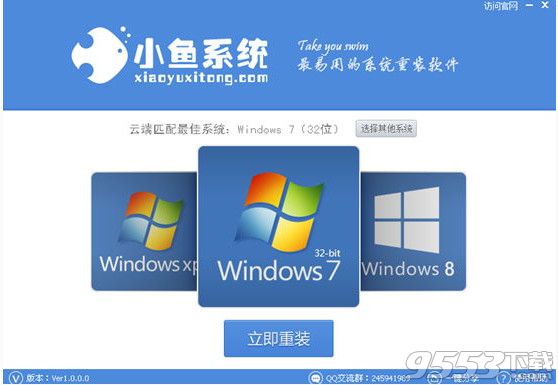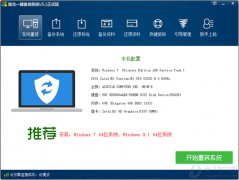有的时候需要修改很多文件的属性,电脑用户可能会一个一个的修改,浪费了相应的工作时间,有的时候可能会造成混淆,忘记那些文件修改了那些没有,那么如何来批量修改文件属性呢?小编这里有几种方法,希望大家能够参考来操作一下,下面小编就详细介绍一下批量修改文件属性的方法。
以下为在win7系统中批量修改文件属性的方法的图文教程。
方法一:
步骤一:搜索并下载BulkFileChanger 软件,安装该软件,BulkFileChanger是用于批量修改修改指定文件或是文件夹时间属性、隐藏、只读、、创建时间、修改时间、存取时间,还能设定文件的只读、隐藏、系统文件等属性,如下图所示。

步骤二:
1、通过选择【Add files】来选择所需修改文件属性的文件,在点击【Change file time/attributes】确认修改文件属性;
2、通过选择【Add by wildcard】根据通配符规则来选择所需修改文件属性的文件,在点击【Change file time/attributes】确认修改文件属性
方法二:
步骤一:打开所需修改文件属性的文件夹或文件目录,如下图所示。
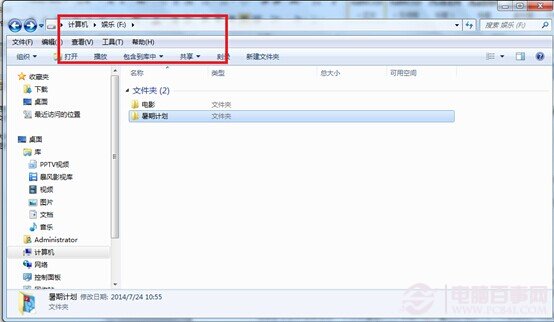
步骤二:在搜索框中输入*.*(即搜索所有文件),该目录中所有的文件将以列表的形式显示,如下图所示。
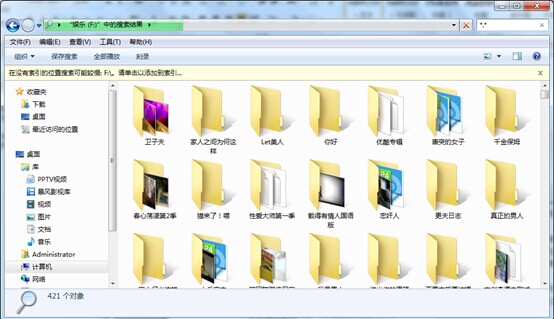
步骤三:在搜索出来的文件中全选,选择Ctrl+A选定所有文件,右击菜单选择属性,如下图所示。
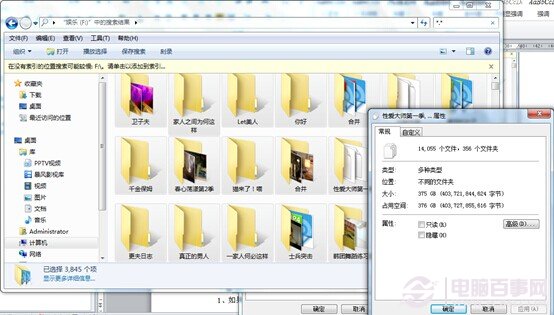
步骤四:在属性窗口中根据自己的需要修改文件的属性,实现批量修改文件属性。
方法三:
步骤一:在【开始】菜单中,搜索框中输入‘cmd’进行搜索,单击右键菜单,选择【以管理员身份运行】来运行命令提示符,如下图所示。
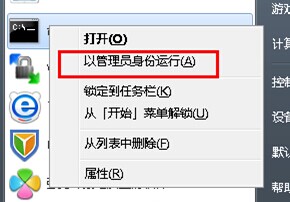
步骤二:在命令提示符窗口中输入attrib -r XXXXXXXXXX*.*,XXXXXXXXXX为所需批量修改文件的路径,【回车】确认批量改变这些源文件的属性,如下图所示。

通过上述三种方法都能够批量修改文件属性,在遇到大量文件修改时犯了难,可以根据自己的需要选择上述方法来解决大家的问题,以免逐一修改浪费大量的时间或者造成混乱,希望对越来越的电脑用户有所参考,来有效的帮助我们提升系统速度以及操作。
- 黑云一键重装系统软件下载免费版5.9.6
- 系统基地一键重装系统工具极速版V4.2
- 【电脑重装系统】系统之家一键重装系统软件V5.3.5维护版
- 【电脑重装系统】小马一键重装系统V7.5.3
- 【一键重装系统】系统基地一键重装系统工具V4.0.8极速版
- 雨林木风一键重装系统工具V7.6.8贡献版
- 【电脑系统重装】小马一键重装系统V4.0.8装机版
- 系统重装软件系统之家一键重装V1.3.0维护版
- 【重装系统软件下载】屌丝一键重装系统V9.9.0尊享版
- 【重装系统】无忧一键重装系统工具V5.8最新版
- 【重装系统】魔法猪一键重装系统工具V4.5.0免费版
- 小白一键重装系统v10.0.00
- 【电脑重装系统】系统之家一键重装系统V6.0精简版
- 深度一键重装系统软件V8.8.5简体中文版
- 【电脑重装系统】黑云一键重装系统软件V4.2免费版
- 系统重装步骤
- 一键重装系统win7 64位系统 360一键重装系统详细图文解说教程
- 一键重装系统win8详细图文教程说明 最简单的一键重装系统软件
- 小马一键重装系统详细图文教程 小马一键重装系统安全无毒软件
- 一键重装系统纯净版 win7/64位详细图文教程说明
- 如何重装系统 重装xp系统详细图文教程
- 怎么重装系统 重装windows7系统图文详细说明
- 一键重装系统win7 如何快速重装windows7系统详细图文教程
- 一键重装系统win7 教你如何快速重装Win7系统
- 如何重装win7系统 重装win7系统不再是烦恼
- 重装系统win7旗舰版详细教程 重装系统就是这么简单
- 重装系统详细图文教程 重装Win7系统不在是烦恼
- 重装系统很简单 看重装win7系统教程(图解)
- 重装系统教程(图解) win7重装教详细图文
- 重装系统Win7教程说明和详细步骤(图文)