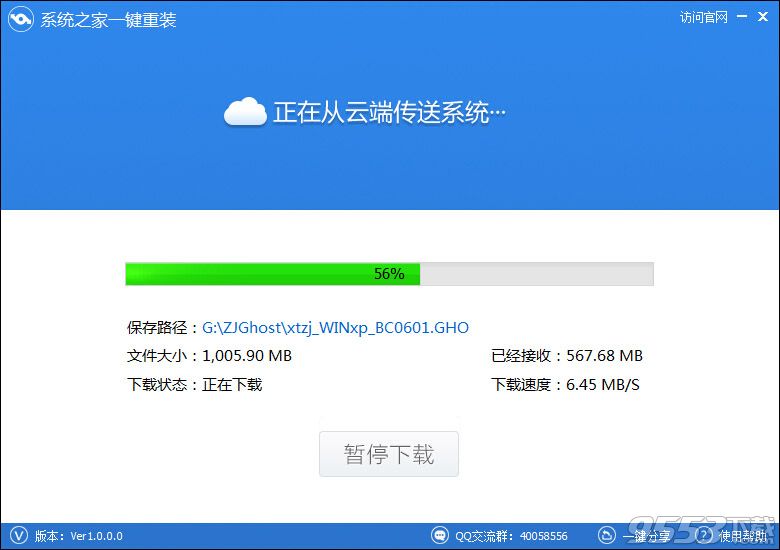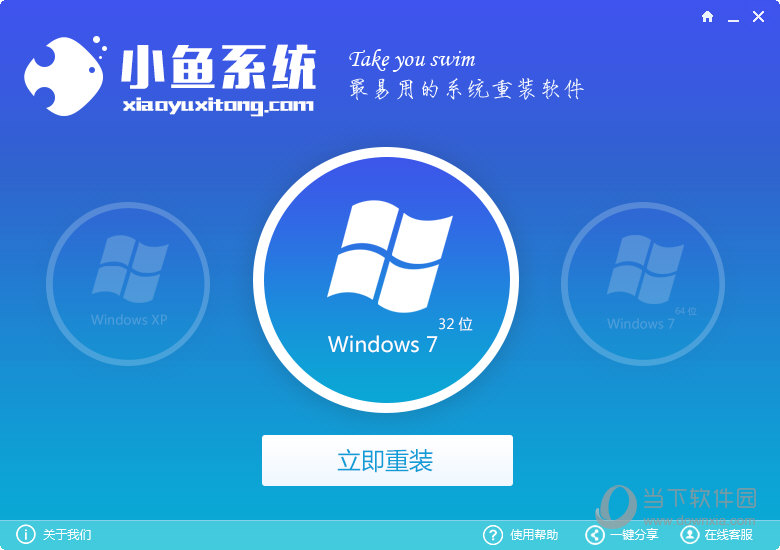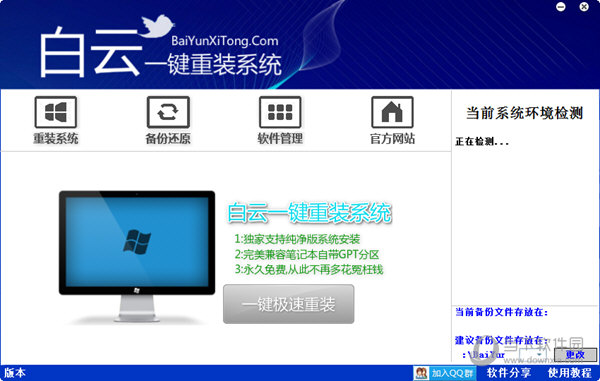Win7定时关机怎么设置 2种方法教你win7如何设置定(2)
更新时间:2017-07-04 17:26:16
当我们在操作电脑的时候,有时会有需要定时关机,或者不在电脑前操作是需要过段时间自动关机,但是很多电脑用户又不喜欢安装第三方软件来完成该操作,那么win7如何设置定时关机呢?下面小编有那个比较简洁的方法来实现电脑的定时关机设置,下面就来看看win7如何设置定时关机吧!
Win7定时关机方法一:
1,在电脑桌面选择【计算机】,鼠标右键单击选择菜单栏中的【管理】,如下图所示。
2,在管理窗口中,鼠标左键选择最左边窗格中的【任务计划程序】,之后再选择最右边窗格中的【创建基本任务】,如下图所示。
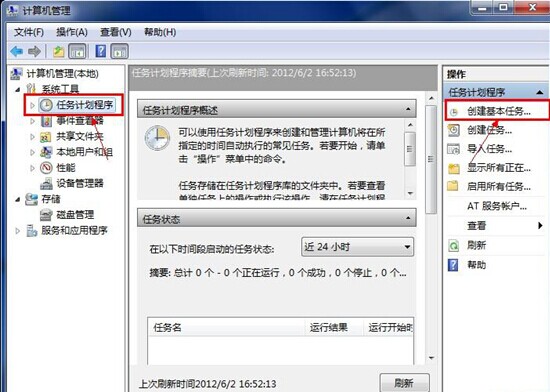
创建任务
3,在【创建基本任务】窗口中,在输入框中输入【名称】、【描述】,之后选择【下一步】来进入下一步操作,如下图所示。
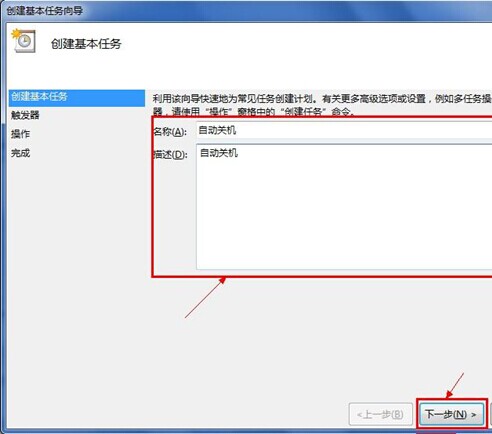
4,在【任务触发器】窗口,在check box中鼠标单击选择【每天】或者其他选项,根据自己的需求,然后选择【下一步】,进入下一步操作,如下图所示。
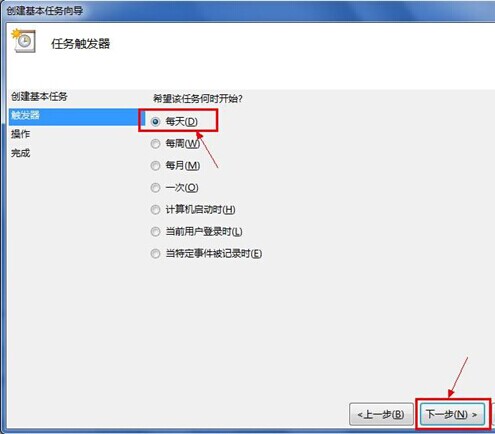
5,在【每日】窗口中,选择指定任务开始日期、时间,和相应的时间间隔,之后选择【下一步】,进入下一步操作,如下图所示。
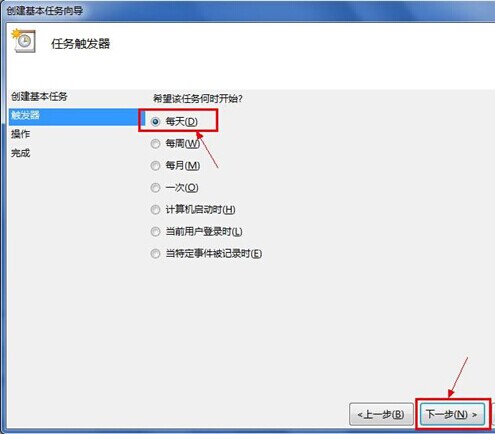
6,在【操作】窗口中,鼠标单击选择【启动程序】项,之后选择【下一步】,进入下一步操作,如下图所示。
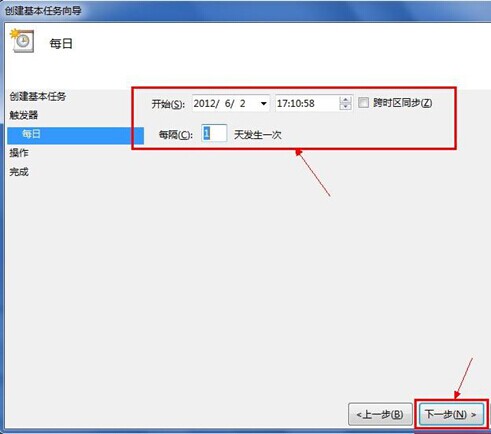
7,在【启动程序】窗口中,鼠标单击选择【程序或脚本】输入shutdown,然后在“添加参数】后输入-s -f -t 120,输入内容的意思是在任务触发后,强制在20秒后自动关机。之后选择【下一步】,进入下一步操作,如下图所示。
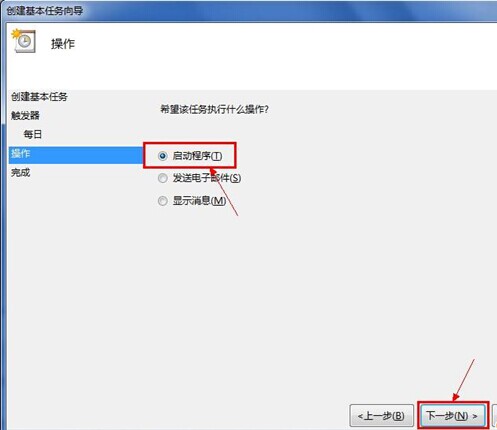
8,【摘要】窗口中,鼠标单击选择【完成】,完成设置操作,如下图所示。
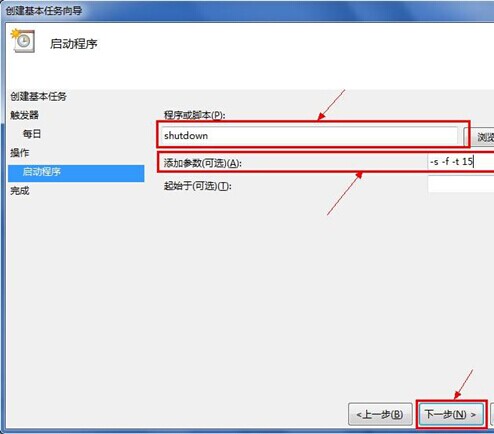
注意:在【计算机管理】窗口,鼠标单击选择【任务计划程序】展开细节,之后再鼠标单击选择【任务计划程序库】,当中窗格中出现任务列表,可以看到我们创建的所有相应任务。在操作的时候要特别设置自己所需要的相应时间,如下图所示。
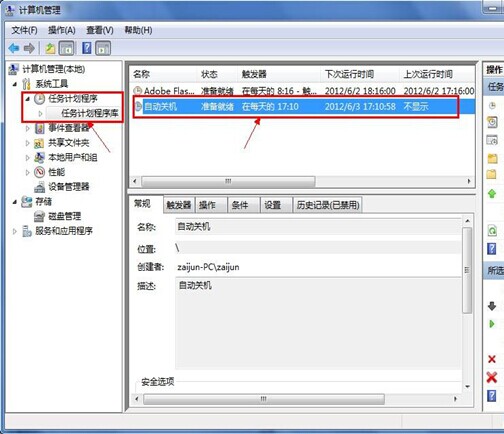
系统重装相关下载
Win7技巧相关推荐
重装系统软件排行榜
- 【重装系统软件下载】屌丝一键重装系统V9.9.0尊享版
- 【电脑重装系统】小马一键重装系统V7.5.3
- 小白一键重装系统v10.0.00
- 【一键重装系统】系统基地一键重装系统工具V4.0.8极速版
- 【重装系统】无忧一键重装系统工具V5.8最新版
- 系统基地一键重装系统工具极速版V4.2
- 系统重装软件系统之家一键重装V1.3.0维护版
- 深度一键重装系统软件V8.8.5简体中文版
- 【电脑系统重装】小马一键重装系统V4.0.8装机版
- 雨林木风一键重装系统工具V7.6.8贡献版
- 【电脑重装系统】系统之家一键重装系统V6.0精简版
- 黑云一键重装系统软件下载免费版5.9.6
- 【电脑重装系统】黑云一键重装系统软件V4.2免费版
- 【重装系统】魔法猪一键重装系统工具V4.5.0免费版
- 【电脑重装系统】系统之家一键重装系统软件V5.3.5维护版
重装系统热门教程
- 系统重装步骤
- 一键重装系统win7 64位系统 360一键重装系统详细图文解说教程
- 一键重装系统win8详细图文教程说明 最简单的一键重装系统软件
- 小马一键重装系统详细图文教程 小马一键重装系统安全无毒软件
- 一键重装系统纯净版 win7/64位详细图文教程说明
- 如何重装系统 重装xp系统详细图文教程
- 怎么重装系统 重装windows7系统图文详细说明
- 一键重装系统win7 如何快速重装windows7系统详细图文教程
- 一键重装系统win7 教你如何快速重装Win7系统
- 如何重装win7系统 重装win7系统不再是烦恼
- 重装系统win7旗舰版详细教程 重装系统就是这么简单
- 重装系统详细图文教程 重装Win7系统不在是烦恼
- 重装系统很简单 看重装win7系统教程(图解)
- 重装系统教程(图解) win7重装教详细图文
- 重装系统Win7教程说明和详细步骤(图文)