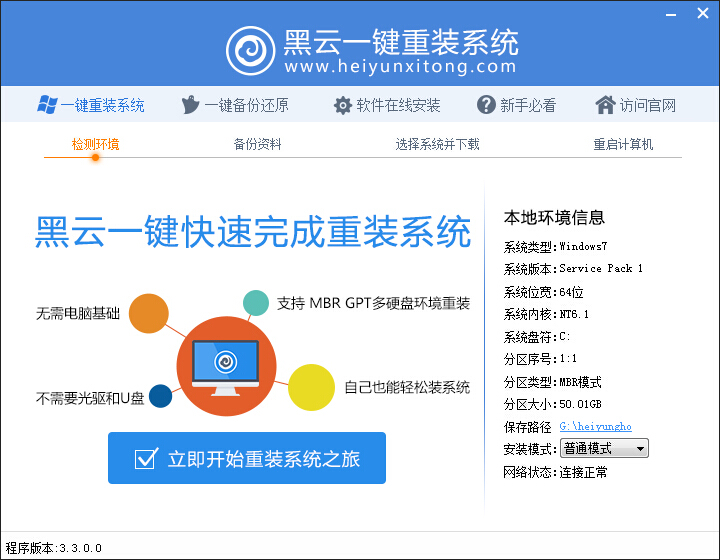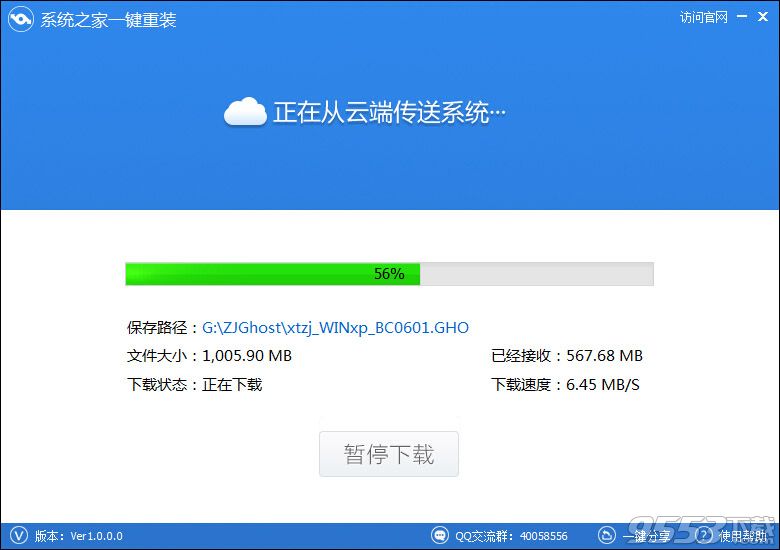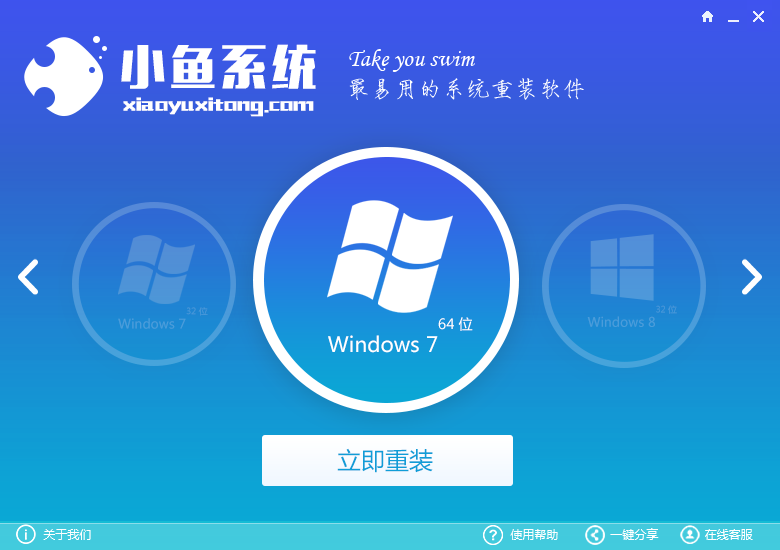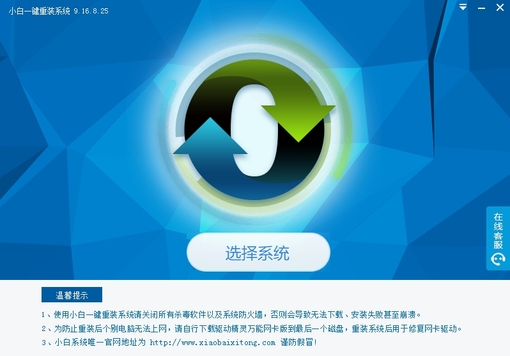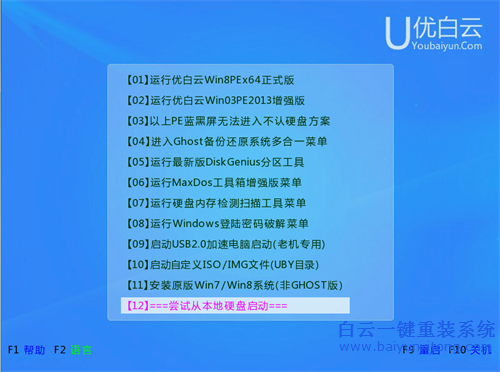win7鼠标停顿怎么办? USB鼠标停顿解决方法
更新时间:2017-07-04 17:26:16
最近,有网友向小编反映,在win7系统下, 如果暂停使用电脑后, 鼠标会出现明显的停顿现象,需要重新插拔一次才能恢复。这是为什么?
由于win7系统中有一项USB选择性暂停造成的。这项设置主要为了节电,当他检测到用户没有对系统进行操作而对USB设备的暂时关闭的功能。如果我们选择关闭它,USB鼠标停顿的现象就不会出现了。
具体方法:
第一步、电脑中打开“控制面板”,把“查看方式”改为“大图标”后,找到并点击“电源选项”。
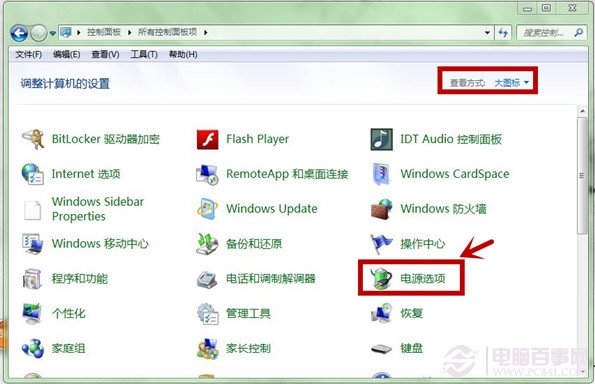
第二步、在“电源选项”中,我们点击“平衡”右侧的“更改计划设置”。
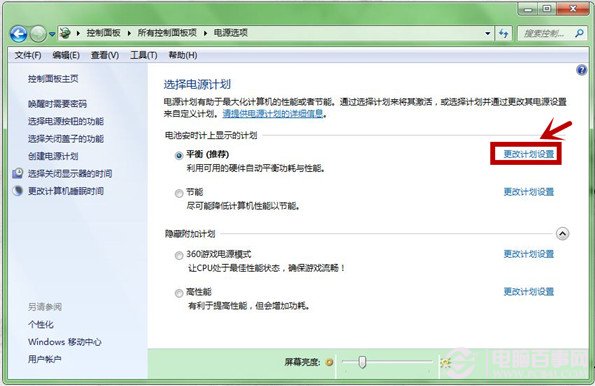
第三步、跳转的页面中,我们选中并点击“更改高级电源设置(C)”。
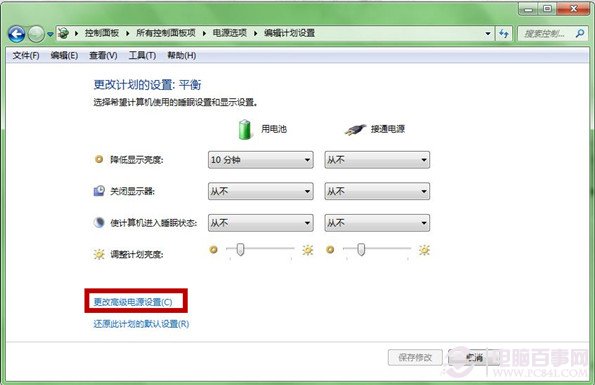
第四步、我们在弹出高级电源设置选项后,我们找到“USB设置”,点击“+”号展开。
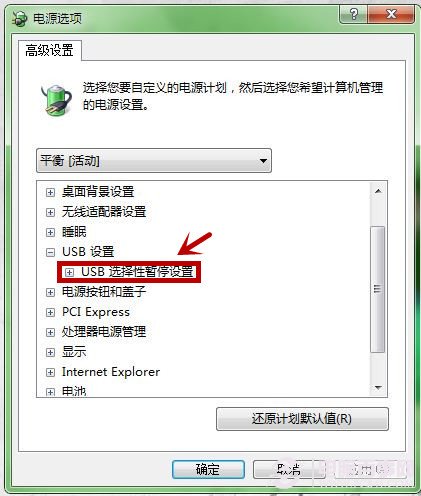
第五步、“USB选择性暂停设置”下面的状态,都更改为“已禁用”,再保存即可。
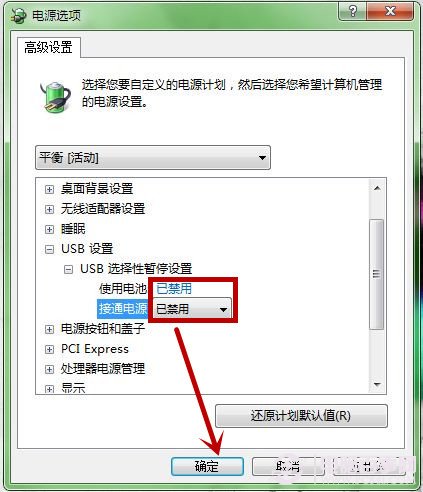
后记:
通过以上步骤,恢复使用USB鼠标时,就不会出现停顿现象了。如果有把握的话,大家还可以对win7系统中电源选项进行设置。
系统重装相关下载
Win7技巧相关推荐
重装系统软件排行榜
- 系统重装软件系统之家一键重装V1.3.0维护版
- 【重装系统】魔法猪一键重装系统工具V4.5.0免费版
- 黑云一键重装系统软件下载免费版5.9.6
- 【电脑重装系统】黑云一键重装系统软件V4.2免费版
- 【重装系统软件下载】屌丝一键重装系统V9.9.0尊享版
- 系统基地一键重装系统工具极速版V4.2
- 【电脑重装系统】小马一键重装系统V7.5.3
- 【电脑重装系统】系统之家一键重装系统软件V5.3.5维护版
- 【电脑重装系统】系统之家一键重装系统V6.0精简版
- 深度一键重装系统软件V8.8.5简体中文版
- 小白一键重装系统v10.0.00
- 【电脑系统重装】小马一键重装系统V4.0.8装机版
- 【一键重装系统】系统基地一键重装系统工具V4.0.8极速版
- 雨林木风一键重装系统工具V7.6.8贡献版
- 【重装系统】无忧一键重装系统工具V5.8最新版
重装系统热门教程
- 系统重装步骤
- 一键重装系统win7 64位系统 360一键重装系统详细图文解说教程
- 一键重装系统win8详细图文教程说明 最简单的一键重装系统软件
- 小马一键重装系统详细图文教程 小马一键重装系统安全无毒软件
- 一键重装系统纯净版 win7/64位详细图文教程说明
- 如何重装系统 重装xp系统详细图文教程
- 怎么重装系统 重装windows7系统图文详细说明
- 一键重装系统win7 如何快速重装windows7系统详细图文教程
- 一键重装系统win7 教你如何快速重装Win7系统
- 如何重装win7系统 重装win7系统不再是烦恼
- 重装系统win7旗舰版详细教程 重装系统就是这么简单
- 重装系统详细图文教程 重装Win7系统不在是烦恼
- 重装系统很简单 看重装win7系统教程(图解)
- 重装系统教程(图解) win7重装教详细图文
- 重装系统Win7教程说明和详细步骤(图文)