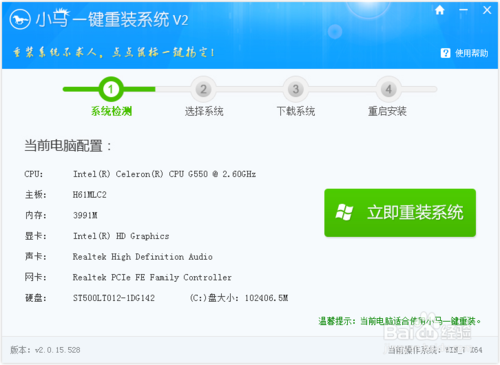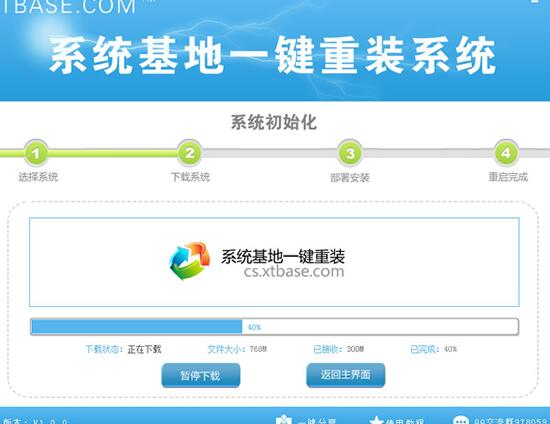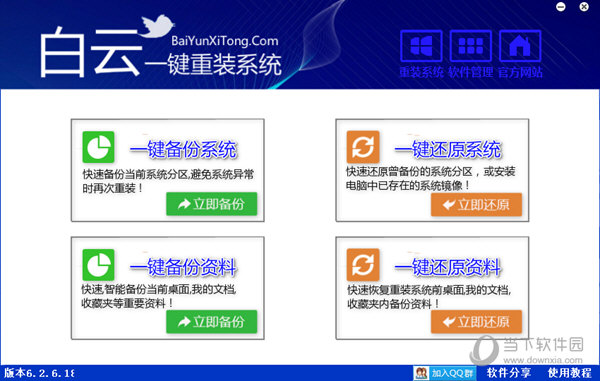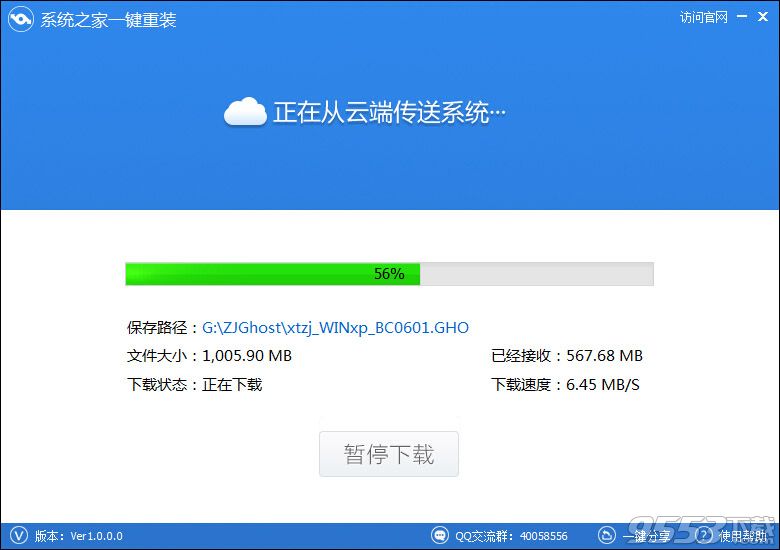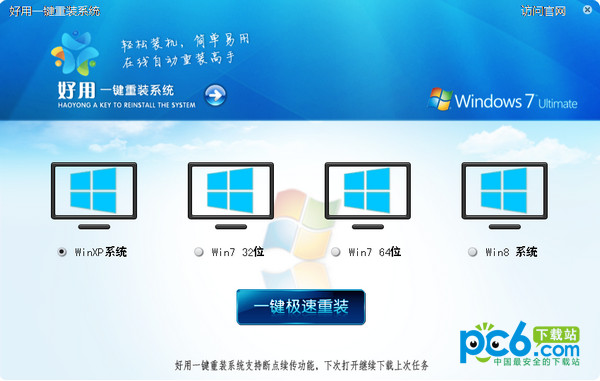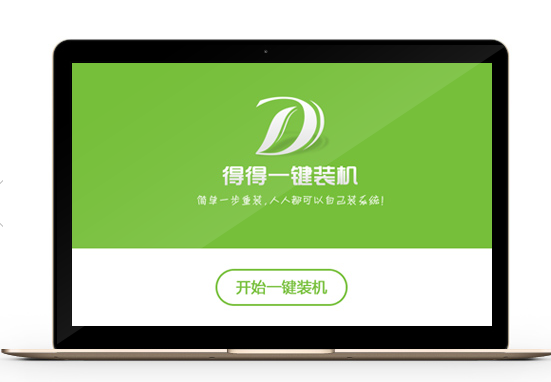尽管Win10正式版还需要等到2015年上半年,但是Win10预览版已经可以下载安装了,其体验和正版相差不大。对于目前使用最多的Win7系统用来说,如何升级Win10预览版系统呢?这就是今天,我们要探讨的Win7如何升级Win10话题,一下是详细的Win7升级Win10图文教程,希望对打算升级Win10的Win7用户有所帮助。

一、准备工作
1、首先下载Win10系统镜像(目前仅可以下载Win10预览版,拥有32位和64位可选)
对于Win7升级Win10的朋友,请先查看一下Win7是32位还是64位系统,请务必保持下载的Win10系统位数与Win7一致,否则会出现安装出错。也就是说,如果当前正在使用的Win7系统是32位,那么您需要下载对应32位Win10系统,反之则为64位。
Win10预览版下载地址:Win10简体中文版下载点此进入
2、准备好虚拟光驱工具
由于Win7不支持ISO系统镜像文件,必须借助虚拟光驱才可以打开,因此,Win7升级Win10需要借助虚拟光驱工具,这里推荐大家使用本土厂商开发的“软媒魔方”工具,里面带有虚拟光驱工具。
二、使用虚拟光驱加载Win10镜像
1、打开在Win7电脑中下载安装的“魔方”软件,然后点击右下角的【应用大全】,如下图所示。
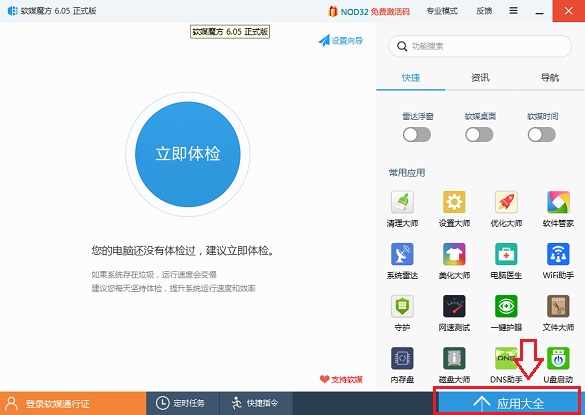
进入应用大全
2、进入应用大全后,找到并点击打开【虚拟光驱】工具,如下图所示:
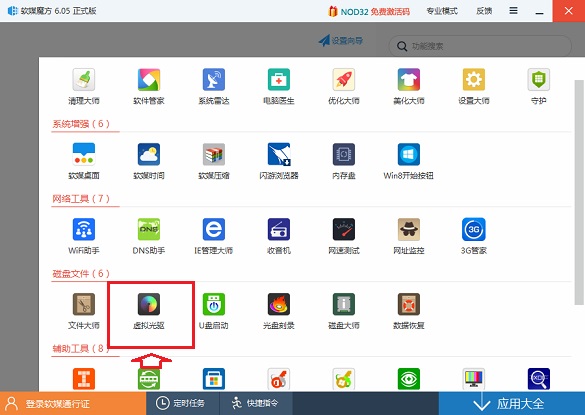
打开虚拟光驱工具
3、打开魔方虚拟光驱工具后,先点击顶部的“加载镜像”然后浏览找到,我们下载的ISO格式的Win10系统镜像,然后打开,如下图所示:
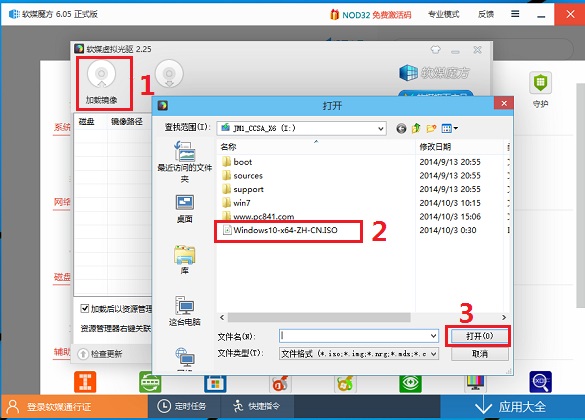
虚拟光驱加载镜像
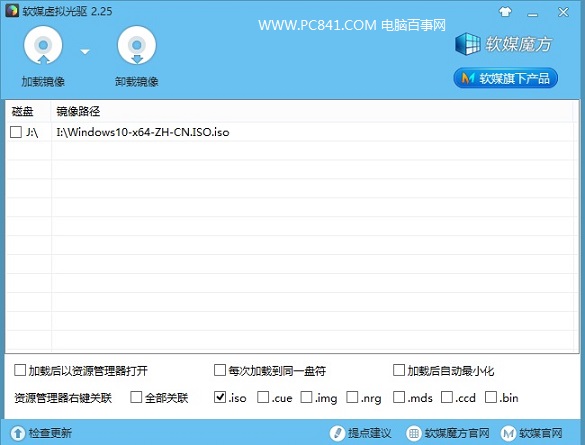
4、系统镜像加载完成之后将其界面最小化,然后进入Win7“计算机(我的电脑),之后就可以看到一个【CD驱动器】,我们双击运行即可,如下图所示。
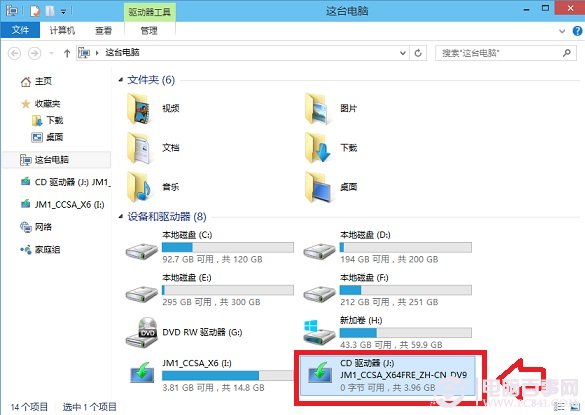
- 黑云一键重装系统软件下载免费版5.9.6
- 【电脑重装系统】小马一键重装系统V7.5.3
- 系统重装软件系统之家一键重装V1.3.0维护版
- 【一键重装系统】系统基地一键重装系统工具V4.0.8极速版
- 【电脑重装系统】黑云一键重装系统软件V4.2免费版
- 雨林木风一键重装系统工具V7.6.8贡献版
- 【重装系统】魔法猪一键重装系统工具V4.5.0免费版
- 【重装系统】无忧一键重装系统工具V5.8最新版
- 系统基地一键重装系统工具极速版V4.2
- 【电脑重装系统】系统之家一键重装系统软件V5.3.5维护版
- 【电脑重装系统】系统之家一键重装系统V6.0精简版
- 【电脑系统重装】小马一键重装系统V4.0.8装机版
- 深度一键重装系统软件V8.8.5简体中文版
- 小白一键重装系统v10.0.00
- 【重装系统软件下载】屌丝一键重装系统V9.9.0尊享版
- 系统重装步骤
- 一键重装系统win7 64位系统 360一键重装系统详细图文解说教程
- 一键重装系统win8详细图文教程说明 最简单的一键重装系统软件
- 小马一键重装系统详细图文教程 小马一键重装系统安全无毒软件
- 一键重装系统纯净版 win7/64位详细图文教程说明
- 如何重装系统 重装xp系统详细图文教程
- 怎么重装系统 重装windows7系统图文详细说明
- 一键重装系统win7 如何快速重装windows7系统详细图文教程
- 一键重装系统win7 教你如何快速重装Win7系统
- 如何重装win7系统 重装win7系统不再是烦恼
- 重装系统win7旗舰版详细教程 重装系统就是这么简单
- 重装系统详细图文教程 重装Win7系统不在是烦恼
- 重装系统很简单 看重装win7系统教程(图解)
- 重装系统教程(图解) win7重装教详细图文
- 重装系统Win7教程说明和详细步骤(图文)