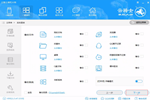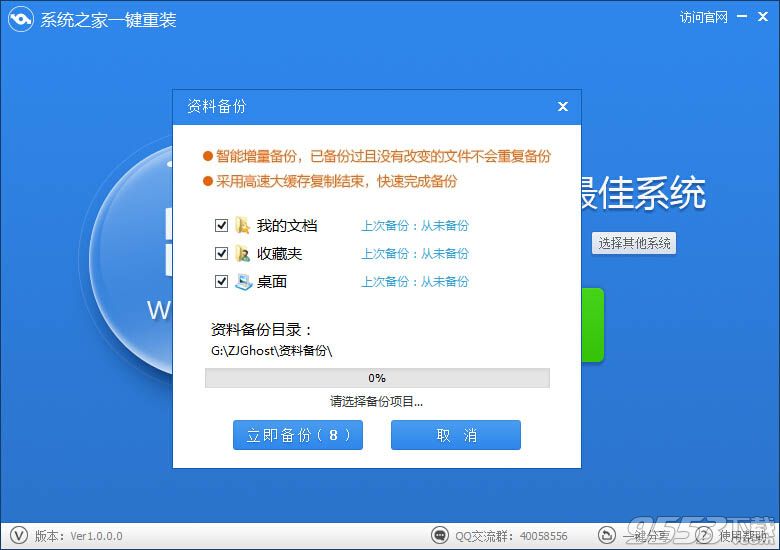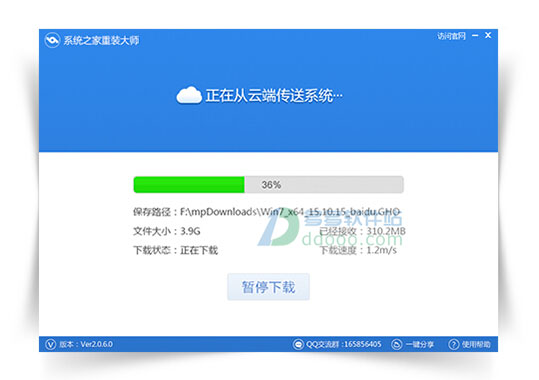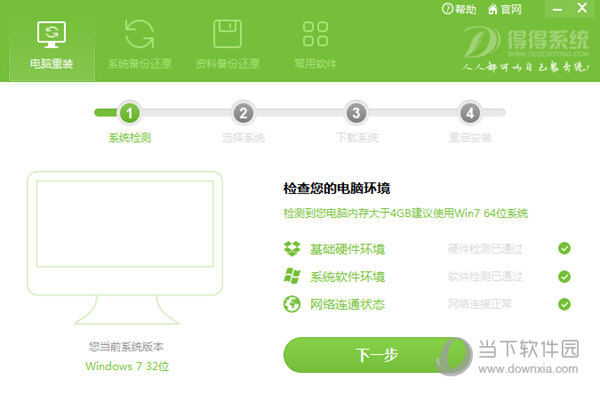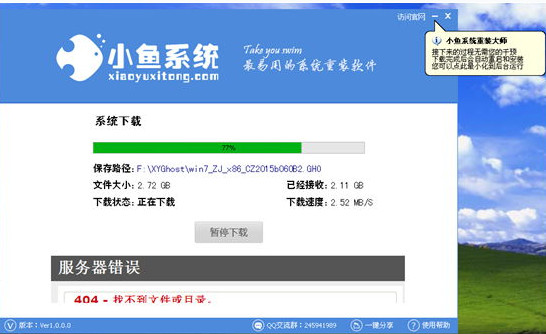win7如何添加关机图标?桌面上创建关机按钮图文
更新时间:2017-07-04 17:26:16
win7相对于占屏多年的win xp而言,普及度并算高。如果家中有老人的用户,会发现老人拿不稳鼠标找不到关机的尴尬。这次,小编提供的win7如何添加关机图标,可以帮助你在桌面上创建关机按钮,让电脑使用更方便。
具体方法:
第一步、电脑桌面上,我们鼠标右键点击桌面空白处,在“新建”下拉选项中点击“快捷方式”。
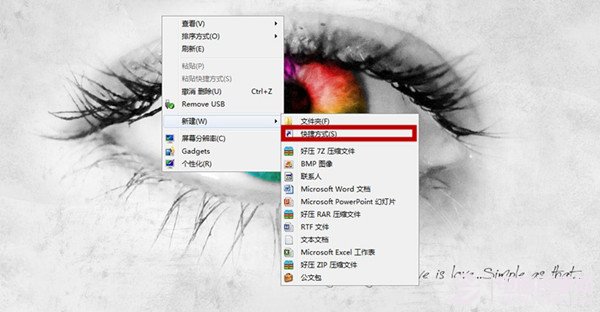
第二步、“创建快捷方式”窗口中,我们在“请输入对象的位置”里输入“shutdown –s –t 0”,再点击“下一步”。
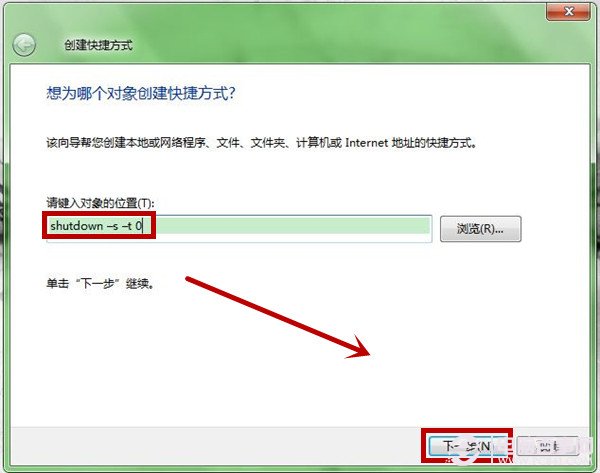
第三步、跳转的系统界面中,这个快捷方式的默认命名为“shutdown.exe”,如果你喜欢这个命名就不用更改,跳过下面这一步,直接点完成。
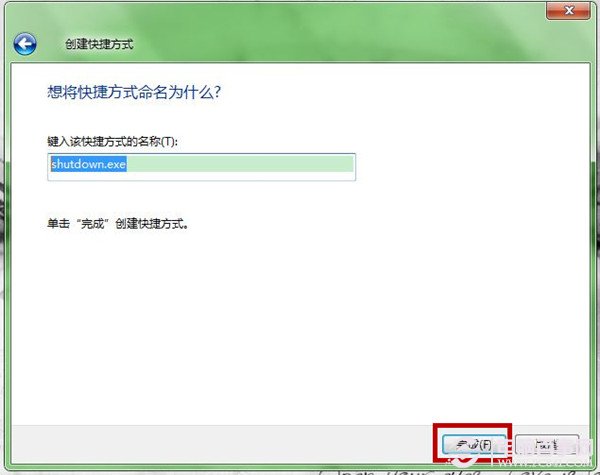
第四步、不过,小编在这里命名“关机按钮”,毕竟本来就是为了关机方便,不命个名都感觉不到重要性,你的命名请自辩,再点击“完成”即可。
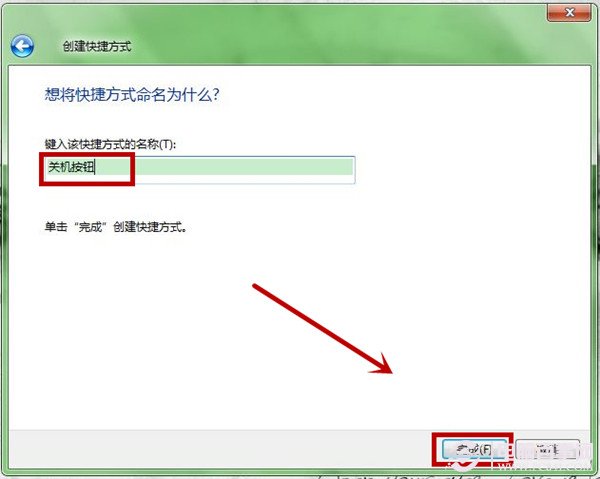
第五步、完成以上步骤,你就会发现,桌面上多了一个“关机按钮”的快捷方式,以后点击它就可以关机了。

后记:
学会了win7如何添加关机图标,我们在桌面上创建关机按钮,可以提高电脑的关机速度,避免老人到处找“关机”的麻烦。
系统重装相关下载
Win7技巧相关推荐
重装系统软件排行榜
- 【电脑重装系统】黑云一键重装系统软件V4.2免费版
- 黑云一键重装系统软件下载免费版5.9.6
- 系统重装软件系统之家一键重装V1.3.0维护版
- 小白一键重装系统v10.0.00
- 【一键重装系统】系统基地一键重装系统工具V4.0.8极速版
- 系统基地一键重装系统工具极速版V4.2
- 深度一键重装系统软件V8.8.5简体中文版
- 【电脑重装系统】系统之家一键重装系统V6.0精简版
- 【电脑重装系统】系统之家一键重装系统软件V5.3.5维护版
- 【电脑系统重装】小马一键重装系统V4.0.8装机版
- 【重装系统软件下载】屌丝一键重装系统V9.9.0尊享版
- 【重装系统】魔法猪一键重装系统工具V4.5.0免费版
- 雨林木风一键重装系统工具V7.6.8贡献版
- 【重装系统】无忧一键重装系统工具V5.8最新版
- 【电脑重装系统】小马一键重装系统V7.5.3
重装系统热门教程
- 系统重装步骤
- 一键重装系统win7 64位系统 360一键重装系统详细图文解说教程
- 一键重装系统win8详细图文教程说明 最简单的一键重装系统软件
- 小马一键重装系统详细图文教程 小马一键重装系统安全无毒软件
- 一键重装系统纯净版 win7/64位详细图文教程说明
- 如何重装系统 重装xp系统详细图文教程
- 怎么重装系统 重装windows7系统图文详细说明
- 一键重装系统win7 如何快速重装windows7系统详细图文教程
- 一键重装系统win7 教你如何快速重装Win7系统
- 如何重装win7系统 重装win7系统不再是烦恼
- 重装系统win7旗舰版详细教程 重装系统就是这么简单
- 重装系统详细图文教程 重装Win7系统不在是烦恼
- 重装系统很简单 看重装win7系统教程(图解)
- 重装系统教程(图解) win7重装教详细图文
- 重装系统Win7教程说明和详细步骤(图文)