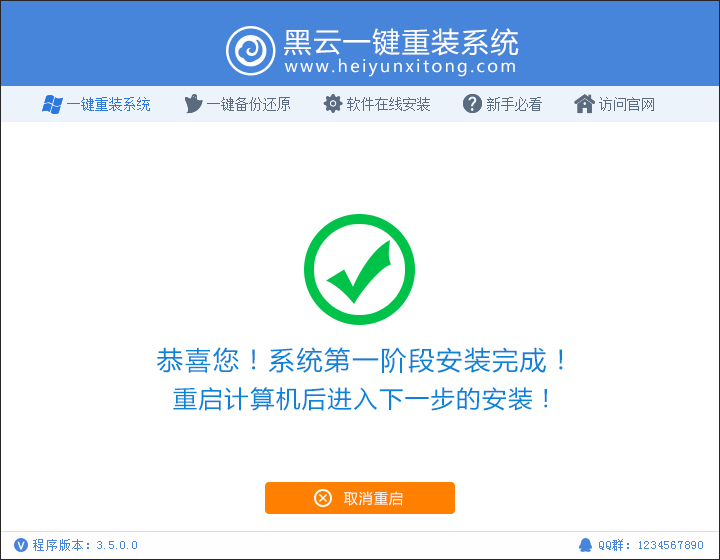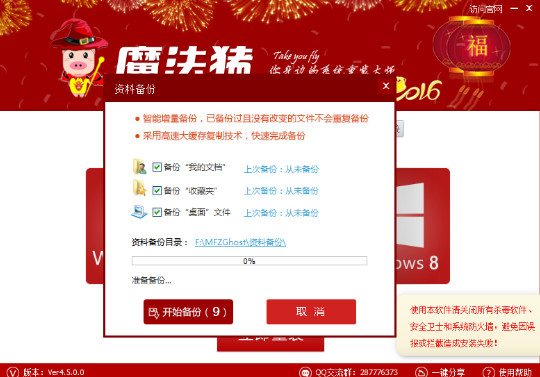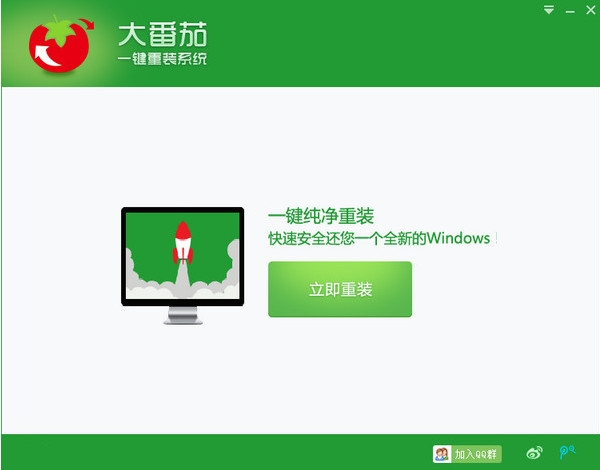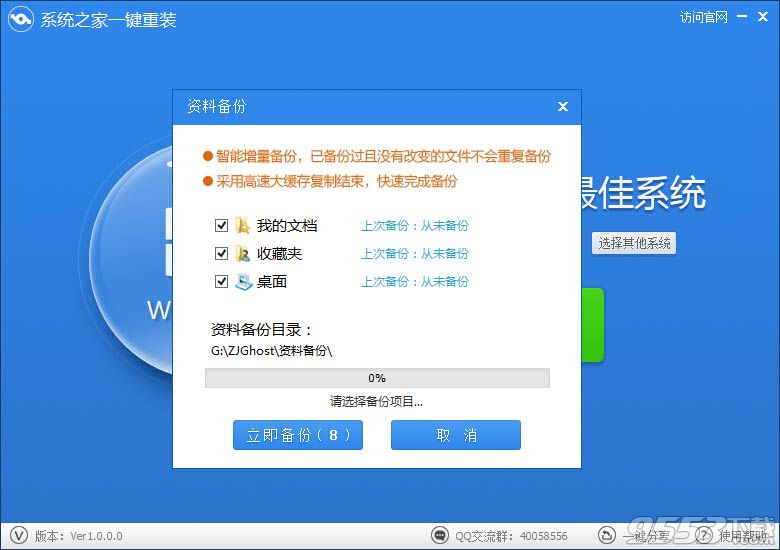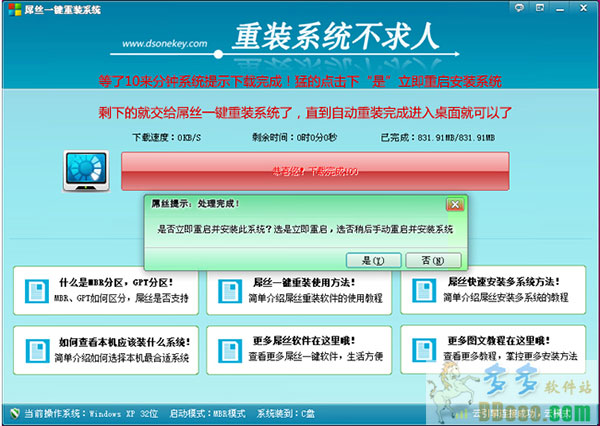Win7开机密码怎么设置 Win7电脑设置开机密码图文
更新时间:2017-07-04 17:26:16
春节回家带上笔记本回家,不过回家后,亲戚家小孩太多,每天一不用电脑,就有熊孩子抢玩电脑,并且多个小孩总因抢电脑打假,令人醉了。春节期间,相信有不少电脑用户也有这样的烦恼,最好的解决办法就为电脑设置开机密码,因此这篇文章主要教大家Win7开机密码怎么设置,下面是具体的方法步骤。

一、首先从Win7开始菜单点击进入“控制面板”,如下图所示。
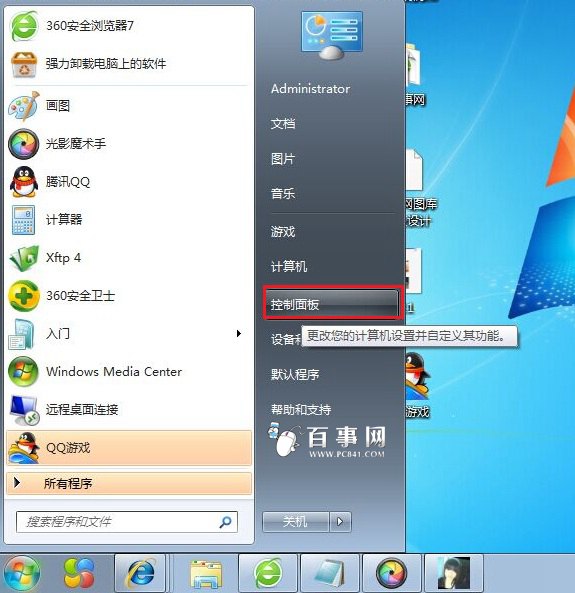
图为控制面板
二、点击进入“添加或删除用户账户”,如下图所示。
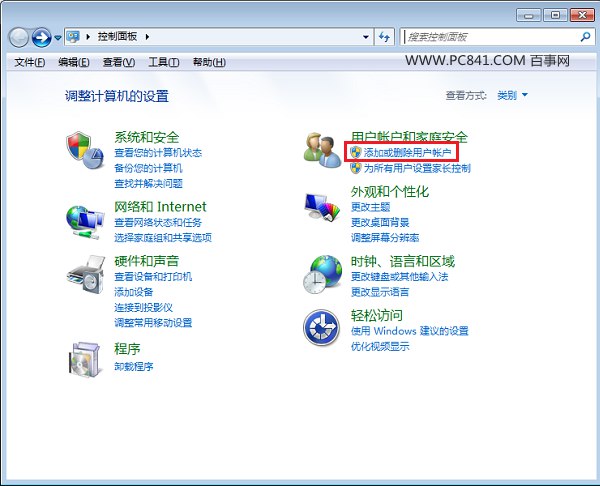
添加或删除用户账户
三、然后在选择“希望更改的账户”下选择需要更改的账户,一般我们默认使用的都是Administrator管理员账户,因此点击“管理员”账户,如下图所示。
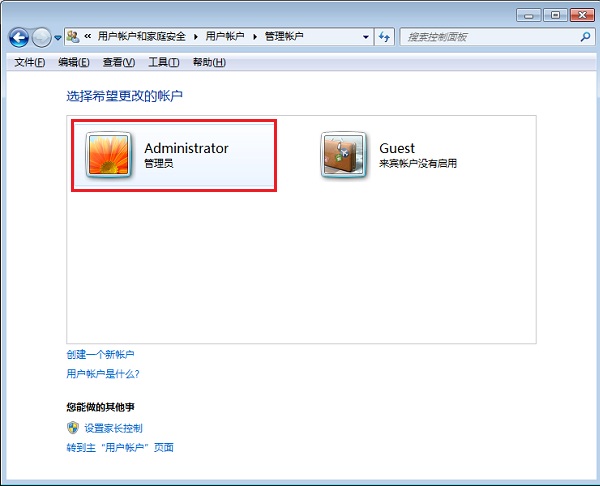
四、然后在更改Administrator的账户下,选择【创建密码】,如下图所示。
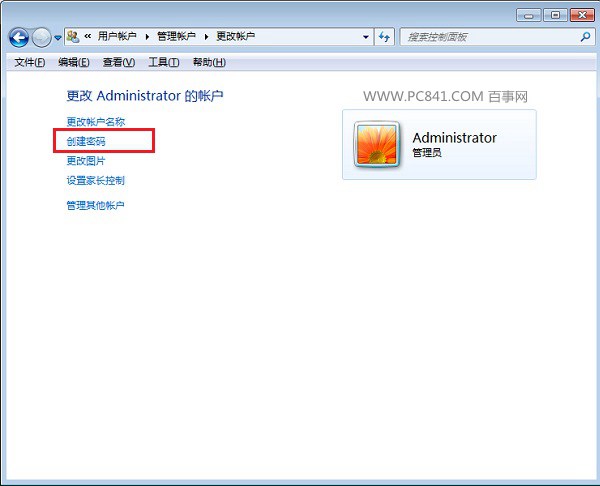
图为创建Win7密码
五、在为账户创建密码界面,只要输入重复输入2次需要设置的密码,并且在底部的密码提示里,填写上相关密码提示即可,比如密码可以设置为WWW.PC841.COM,然后密码提示设置为“电脑百事网”,这样就不容易自己忘记密码,大家可以根据自己的偏好设置即可,完成后,点击下面的【创建密码】,如下图所示。
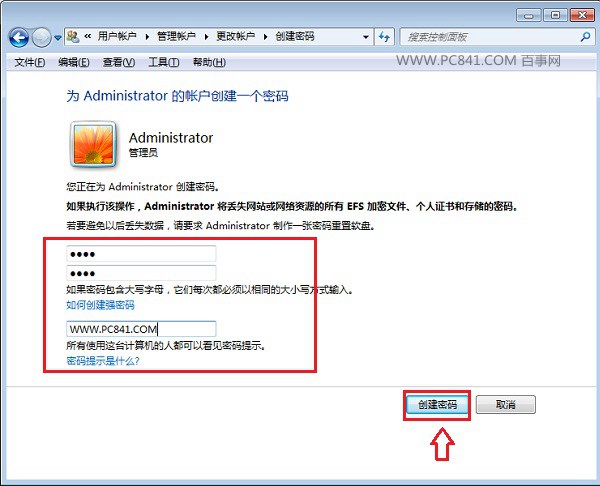
六、点击创建密码后,回到Win7用户账户界面,可以看到管理员下面已经有了“密码保护”提示了,说明已经成功为Win7电脑设置了开机密码,如下图所示。
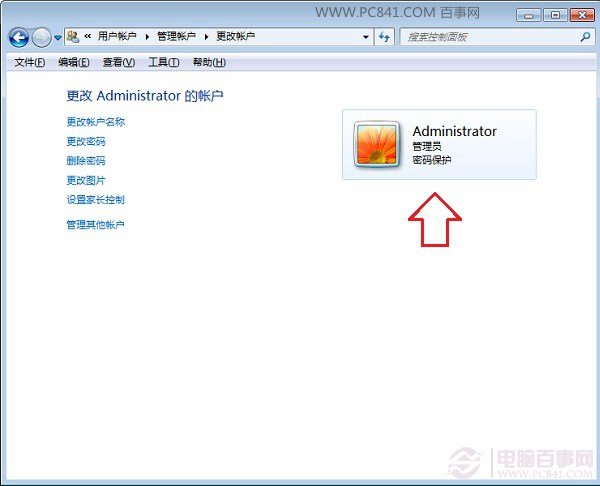
Win7设置密码完成
至此我们就完成了Win7开机密码设置了,您可以试试注销电脑或者重启电脑,之后就尅看到开机需要输入密码才可以进入,没有正确的密码,就无法进入Win7桌面,这样就可以防止隐私泄露或者熊孩子偷完电脑了。
系统重装相关下载
Win7技巧相关推荐
重装系统软件排行榜
- 【重装系统软件下载】屌丝一键重装系统V9.9.0尊享版
- 【电脑重装系统】小马一键重装系统V7.5.3
- 系统基地一键重装系统工具极速版V4.2
- 【一键重装系统】系统基地一键重装系统工具V4.0.8极速版
- 【电脑重装系统】系统之家一键重装系统软件V5.3.5维护版
- 【重装系统】无忧一键重装系统工具V5.8最新版
- 【电脑系统重装】小马一键重装系统V4.0.8装机版
- 系统重装软件系统之家一键重装V1.3.0维护版
- 【重装系统】魔法猪一键重装系统工具V4.5.0免费版
- 雨林木风一键重装系统工具V7.6.8贡献版
- 小白一键重装系统v10.0.00
- 【电脑重装系统】黑云一键重装系统软件V4.2免费版
- 深度一键重装系统软件V8.8.5简体中文版
- 【电脑重装系统】系统之家一键重装系统V6.0精简版
- 黑云一键重装系统软件下载免费版5.9.6
重装系统热门教程
- 系统重装步骤
- 一键重装系统win7 64位系统 360一键重装系统详细图文解说教程
- 一键重装系统win8详细图文教程说明 最简单的一键重装系统软件
- 小马一键重装系统详细图文教程 小马一键重装系统安全无毒软件
- 一键重装系统纯净版 win7/64位详细图文教程说明
- 如何重装系统 重装xp系统详细图文教程
- 怎么重装系统 重装windows7系统图文详细说明
- 一键重装系统win7 如何快速重装windows7系统详细图文教程
- 一键重装系统win7 教你如何快速重装Win7系统
- 如何重装win7系统 重装win7系统不再是烦恼
- 重装系统win7旗舰版详细教程 重装系统就是这么简单
- 重装系统详细图文教程 重装Win7系统不在是烦恼
- 重装系统很简单 看重装win7系统教程(图解)
- 重装系统教程(图解) win7重装教详细图文
- 重装系统Win7教程说明和详细步骤(图文)