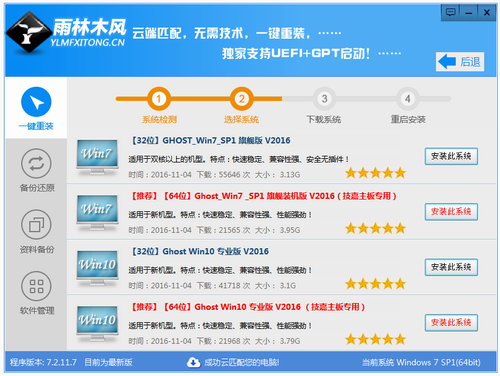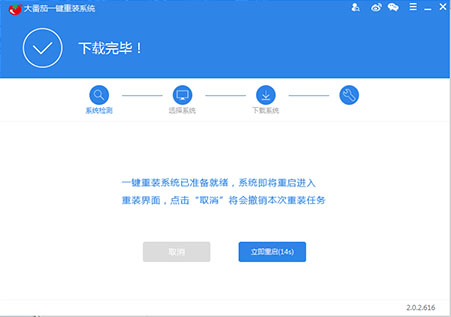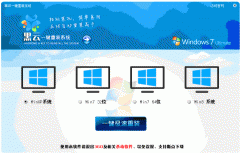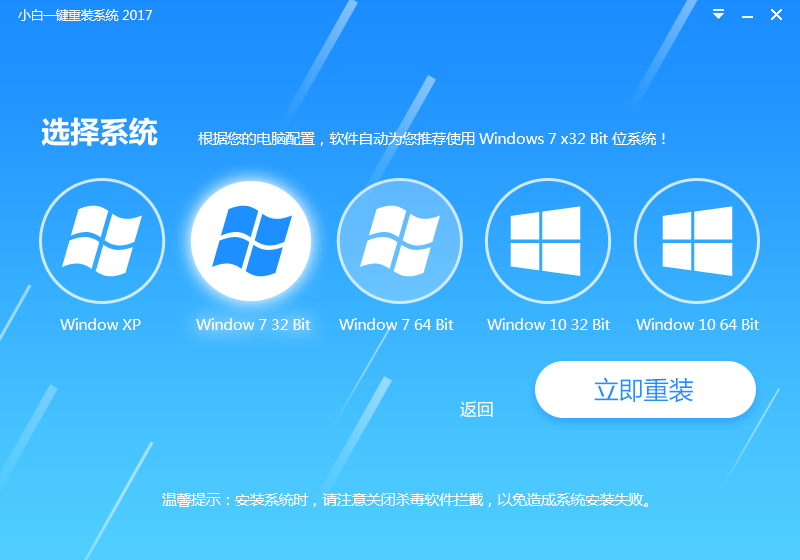Win7开机密码怎么取消 Win7开机不用输入密码设置
更新时间:2017-07-04 17:25:41
百事网小编昨天为大家分享了“Win7电脑设置开机密码图文教程”,其目的主要是保护电脑用户隐私和防止小孩偷完电脑。不过Win7设置开机密码,每次开机需要输入密码才可以进入会显得比较麻烦,如果所在的环境没有隐私和小孩偷完电脑的担忧,电脑开机密码完全可以取消。那么Win7开机密码怎么取消?下面百事网小编为大家带来详细的Win7开机不用输入密码设置方法。

第一步:首先从Win7开始菜单点击进入“控制面板”,如下图所示。
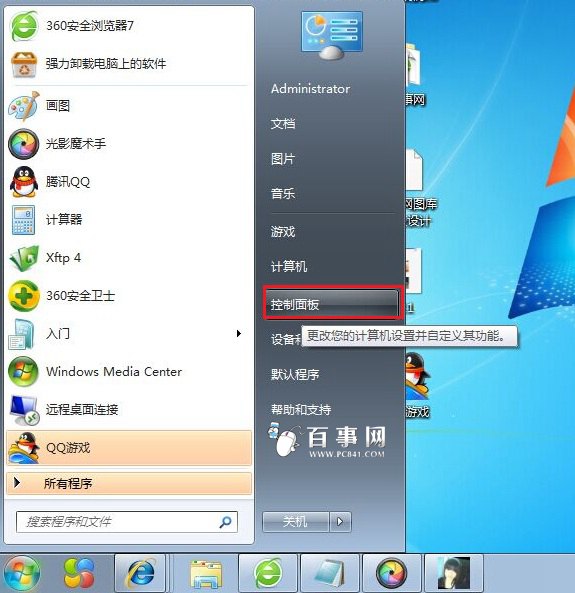
图为控制面板
第二步:点击进入“添加或删除用户账户”,如下图所示。
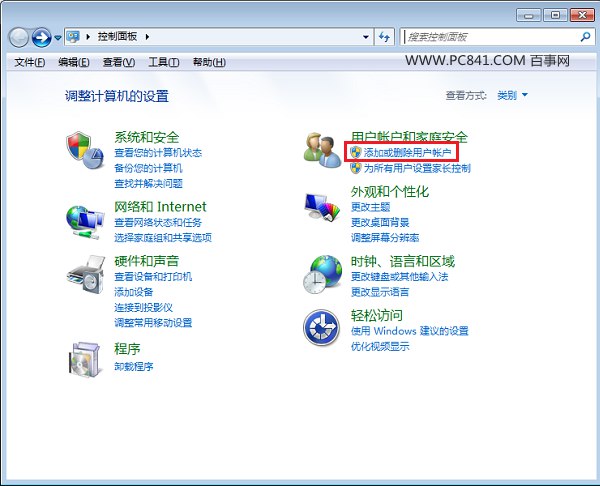
添加或删除用户账户
第三步:然后在选择“希望更改的账户”下选择需要更改的账户,一般我们默认使用的都是Administrator管理员账户,因此点击“管理员”账户,如下图所示。
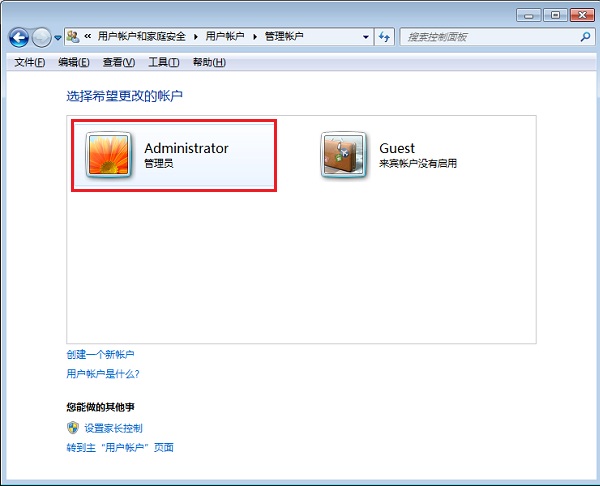
第四步:到这一步,我们选择更改Administrator的账户下,选择【更改密码】,如下图所示。
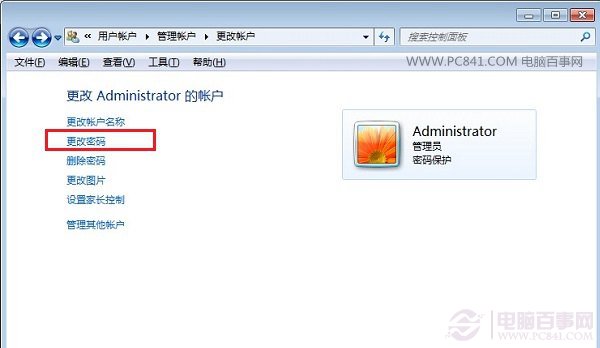
更改密码
第五步:在更改账户密码界面,只需要在“原密码”处填写上目前的Win7开机密码,下面的“新密码”和“确认新密码”留空不填即可,完成后点击底部的【更改密码】,如下图所示。
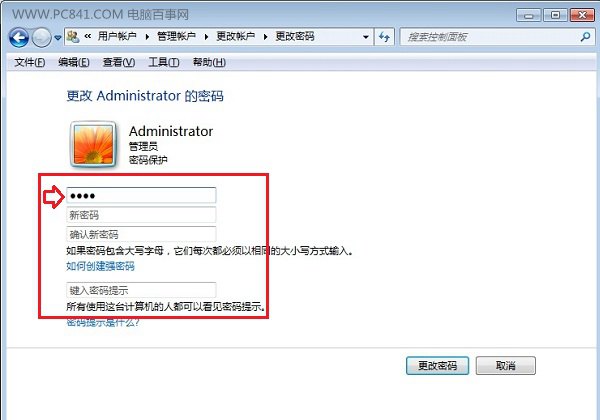
第六步:点击更改密码之后,回到更改界面,管理员下方就没有密码提示了,至此说明Win7开机密码成功取消了,以后Win7开机就不用输入密码了。
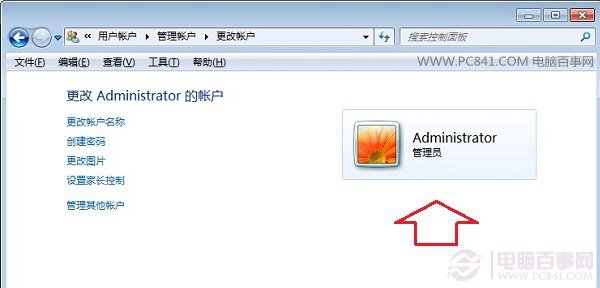
以上就是Win7开机密码取消设置方法,大致原理就是通过更改密码,然后将新密码设置为空(不填)即可,大家快去试试吧。
延伸阅读:
>>.Win8怎么取消开机密码 Win8取消登陆密码方法
>>.Win10开机密码怎么取消 取消Win10开机密码设置方法
系统重装相关下载
Win7技巧相关推荐
重装系统软件排行榜
- 【重装系统软件下载】屌丝一键重装系统V9.9.0尊享版
- 【电脑系统重装】小马一键重装系统V4.0.8装机版
- 【电脑重装系统】系统之家一键重装系统软件V5.3.5维护版
- 【电脑重装系统】黑云一键重装系统软件V4.2免费版
- 黑云一键重装系统软件下载免费版5.9.6
- 系统基地一键重装系统工具极速版V4.2
- 小白一键重装系统v10.0.00
- 【一键重装系统】系统基地一键重装系统工具V4.0.8极速版
- 雨林木风一键重装系统工具V7.6.8贡献版
- 【重装系统】无忧一键重装系统工具V5.8最新版
- 【重装系统】魔法猪一键重装系统工具V4.5.0免费版
- 深度一键重装系统软件V8.8.5简体中文版
- 【电脑重装系统】小马一键重装系统V7.5.3
- 【电脑重装系统】系统之家一键重装系统V6.0精简版
- 系统重装软件系统之家一键重装V1.3.0维护版
重装系统热门教程
- 系统重装步骤
- 一键重装系统win7 64位系统 360一键重装系统详细图文解说教程
- 一键重装系统win8详细图文教程说明 最简单的一键重装系统软件
- 小马一键重装系统详细图文教程 小马一键重装系统安全无毒软件
- 一键重装系统纯净版 win7/64位详细图文教程说明
- 如何重装系统 重装xp系统详细图文教程
- 怎么重装系统 重装windows7系统图文详细说明
- 一键重装系统win7 如何快速重装windows7系统详细图文教程
- 一键重装系统win7 教你如何快速重装Win7系统
- 如何重装win7系统 重装win7系统不再是烦恼
- 重装系统win7旗舰版详细教程 重装系统就是这么简单
- 重装系统详细图文教程 重装Win7系统不在是烦恼
- 重装系统很简单 看重装win7系统教程(图解)
- 重装系统教程(图解) win7重装教详细图文
- 重装系统Win7教程说明和详细步骤(图文)