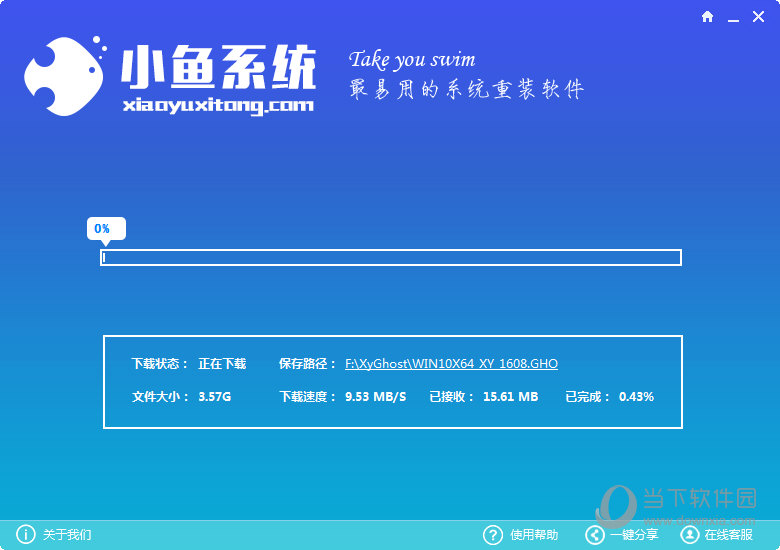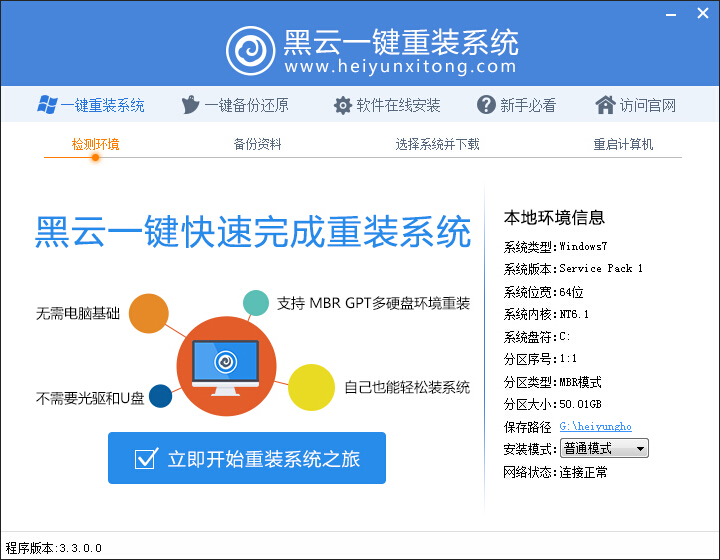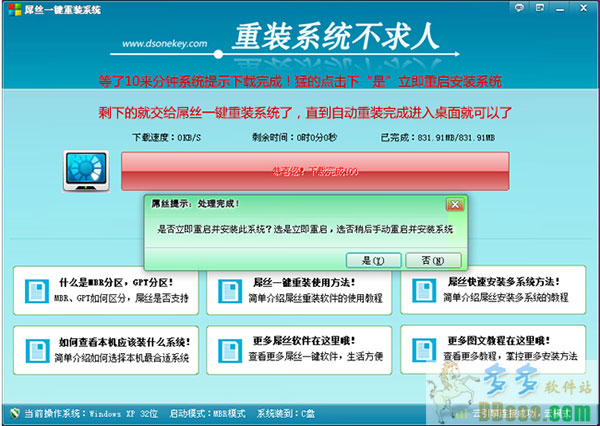不联网怎么截图?Win7截图工具快速截图方法
更新时间:2017-07-04 17:25:41
通常大家通过QQ软件来进行截图操作,如果没有连网、没有QQ,用户如何通过系统自带的截图工具进行截图呢?下面百事网教大家一个便捷方式,快速调用截图工具。
一:首先,单击“开始→所有程序→附件→截图工具”,就可以启动截图工具,你也可以在“开启”菜单搜索框中输入“截图工具”找到它,如果你经常需要截图,可以将它锁定到任务栏。以后直接单击任务栏“截图工具”按钮,即可启动截图工具。如图:
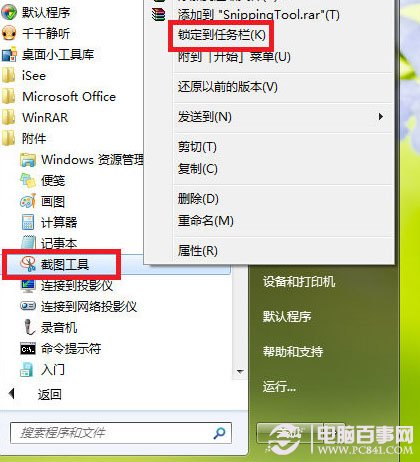
二:启动截图工具后,单击“新建”按钮,在下拉菜单中选择截图模式,这里有任意截图、矩形截图、窗口截图和全屏截图四种可选模式,大家根据自己的实际需要选择一种即可,如图:
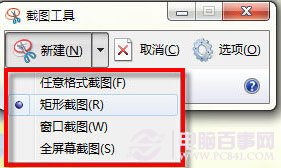
三:选择好截图模式,就可以开始截图了。如果选择了“全屏截图”,系统会自动截取当前屏幕全屏图像;如果选择“窗口截图”,单击需要截取的窗口,就可以将窗口图像截取下来;如果选择“任意截图”或“矩形截图”,则需要按住鼠标左键,通过拖动鼠标选取合适的区域,然后放开鼠标左键完成截图。如图:
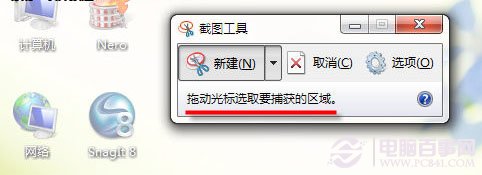
四:截取屏幕图像后,利用常用工具栏上的“笔”和“荧光笔”可以在图片上添加标注,用“橡皮擦”可以擦去错误的标注,单击“保存截图”按钮,可以将截图保存到本地硬盘,单击“发送截图”按钮,则可以将截取的屏幕图像通过电子邮件发送出去。如图:
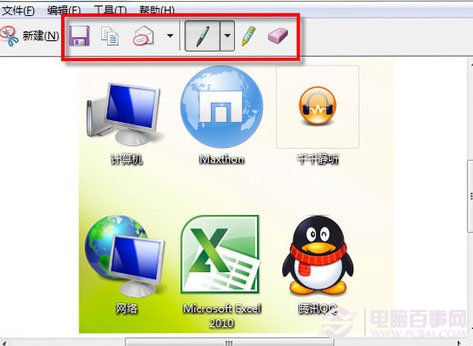 提示:用Windows7截图工具截图后,图像会暂时存放在系统剪贴板里,打开其它图像软件或者微软办公软件,按下“Ctrl+V”键,就可以快速将截取的图像粘贴到其它图像软件或Office文档中进一步编辑和处理,非常方便。
有了Windows7系统自带的截图工具,不需要第三方工具就可以完成截图,使截取屏幕图像变得更简单,更方便。
提示:用Windows7截图工具截图后,图像会暂时存放在系统剪贴板里,打开其它图像软件或者微软办公软件,按下“Ctrl+V”键,就可以快速将截取的图像粘贴到其它图像软件或Office文档中进一步编辑和处理,非常方便。
有了Windows7系统自带的截图工具,不需要第三方工具就可以完成截图,使截取屏幕图像变得更简单,更方便。系统重装相关下载
Win7技巧相关推荐
重装系统软件排行榜
- 系统重装软件系统之家一键重装V1.3.0维护版
- 雨林木风一键重装系统工具V7.6.8贡献版
- 【电脑重装系统】黑云一键重装系统软件V4.2免费版
- 【重装系统软件下载】屌丝一键重装系统V9.9.0尊享版
- 【电脑重装系统】系统之家一键重装系统软件V5.3.5维护版
- 【重装系统】无忧一键重装系统工具V5.8最新版
- 深度一键重装系统软件V8.8.5简体中文版
- 小白一键重装系统v10.0.00
- 【电脑重装系统】系统之家一键重装系统V6.0精简版
- 【重装系统】魔法猪一键重装系统工具V4.5.0免费版
- 黑云一键重装系统软件下载免费版5.9.6
- 【电脑重装系统】小马一键重装系统V7.5.3
- 【电脑系统重装】小马一键重装系统V4.0.8装机版
- 【一键重装系统】系统基地一键重装系统工具V4.0.8极速版
- 系统基地一键重装系统工具极速版V4.2
重装系统热门教程
- 系统重装步骤
- 一键重装系统win7 64位系统 360一键重装系统详细图文解说教程
- 一键重装系统win8详细图文教程说明 最简单的一键重装系统软件
- 小马一键重装系统详细图文教程 小马一键重装系统安全无毒软件
- 一键重装系统纯净版 win7/64位详细图文教程说明
- 如何重装系统 重装xp系统详细图文教程
- 怎么重装系统 重装windows7系统图文详细说明
- 一键重装系统win7 如何快速重装windows7系统详细图文教程
- 一键重装系统win7 教你如何快速重装Win7系统
- 如何重装win7系统 重装win7系统不再是烦恼
- 重装系统win7旗舰版详细教程 重装系统就是这么简单
- 重装系统详细图文教程 重装Win7系统不在是烦恼
- 重装系统很简单 看重装win7系统教程(图解)
- 重装系统教程(图解) win7重装教详细图文
- 重装系统Win7教程说明和详细步骤(图文)