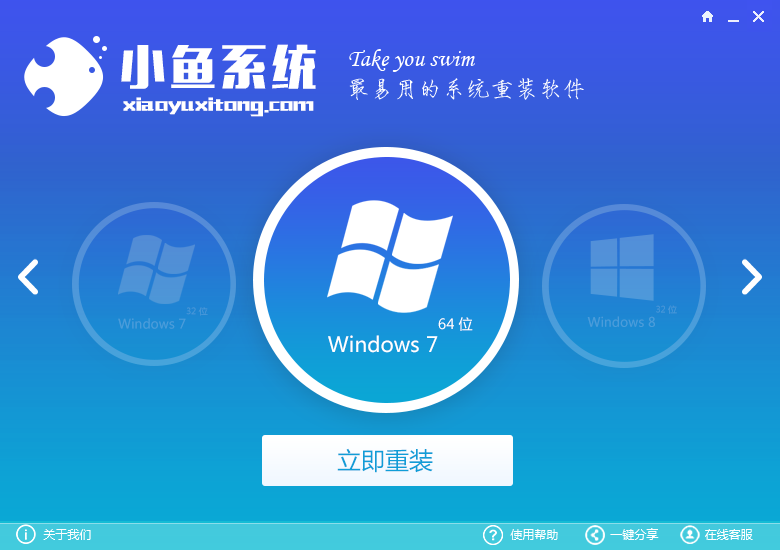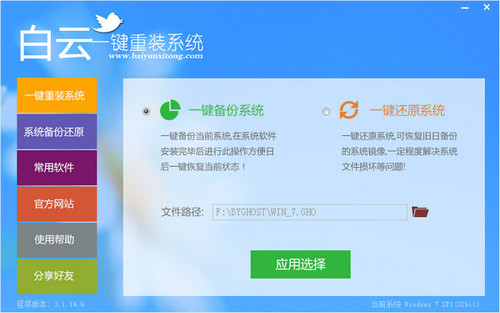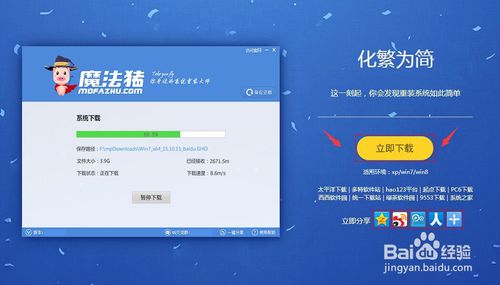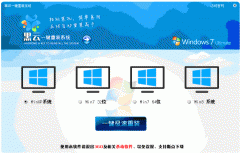Telnet怎么打开 Win7/Win8开启Telnet服务方法
更新时间:2017-07-04 17:24:17
Telnet是管理员常用的远程登录和管理工具,通过在本地电脑上运行Telnet客户端服务,就可以远程控制远端的Telnet服务器了。在Windows 2003/XP/Vista/Win7/Win8系统中都集成有Telnet服务。过默认情况下Telnet服务是被禁用的,需要使用的朋友,需要手动开启。那么Telnet怎么打开?相信很多新手朋友都不太了解,下面笔者以Win7/Win8系统为例,教大家如何开启Telnet服务。
注:以下开启Telnet服务方法适用于Win7、Win8系统,当然XP也基本类似。
一、首先进入电脑控制面板,Win7用户可以通过开始菜单找到(Win8用户可以右键左下角的Win图标找到),如下图所示:
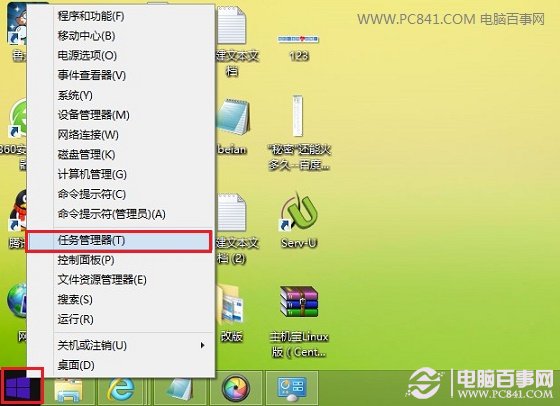
二、进入控制面板后,再点击进入程序和功能,并继续点击进入,如下图所示:
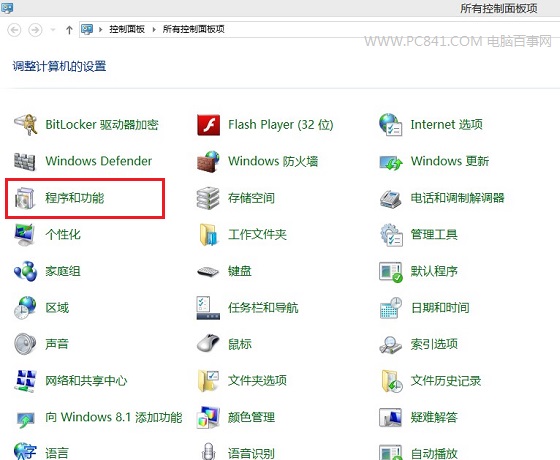
三、然后在程序和功能界面,再点击进入“启用或关闭Windows应用”,如下图所示:
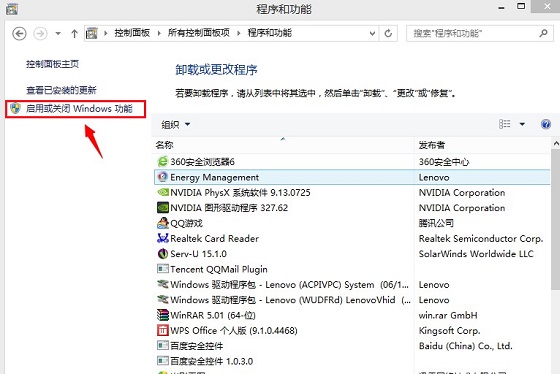
四、最后在弹出来的“Windows功能”界面中即可找到Telnet客户端,我们将其勾选上,完成后点击底部的“确定”即可,稍等片刻即可完成安装,如下图所示:
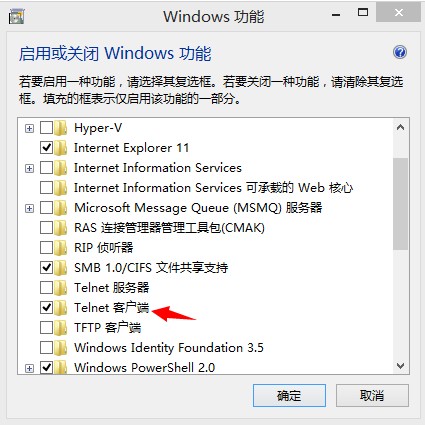
Win7/Win8开启Telnet服务方法
完成后,会看到“Windows已完成请求的更改”,如下如所示:
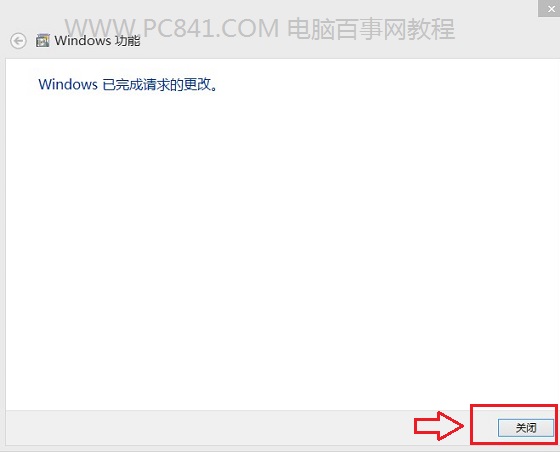
五、安装完成后,Telnet服务默认情况下还是禁用的。还需执行“开始”→“运行”,输入servcies.msc打开服务管理器。找到并双击Telnet服务项,设置其启动方式为“手动”(更安全,只在需要的时候才启用,当然也可以设置为开机自动启动),最后“启动”该服务“确定”退出即可。
系统重装相关下载
Win7技巧相关推荐
重装系统软件排行榜
- 雨林木风一键重装系统工具V7.6.8贡献版
- 【重装系统软件下载】屌丝一键重装系统V9.9.0尊享版
- 黑云一键重装系统软件下载免费版5.9.6
- 【电脑系统重装】小马一键重装系统V4.0.8装机版
- 小白一键重装系统v10.0.00
- 【一键重装系统】系统基地一键重装系统工具V4.0.8极速版
- 【电脑重装系统】黑云一键重装系统软件V4.2免费版
- 系统重装软件系统之家一键重装V1.3.0维护版
- 【重装系统】魔法猪一键重装系统工具V4.5.0免费版
- 【重装系统】无忧一键重装系统工具V5.8最新版
- 系统基地一键重装系统工具极速版V4.2
- 【电脑重装系统】小马一键重装系统V7.5.3
- 深度一键重装系统软件V8.8.5简体中文版
- 【电脑重装系统】系统之家一键重装系统V6.0精简版
- 【电脑重装系统】系统之家一键重装系统软件V5.3.5维护版
重装系统热门教程
- 系统重装步骤
- 一键重装系统win7 64位系统 360一键重装系统详细图文解说教程
- 一键重装系统win8详细图文教程说明 最简单的一键重装系统软件
- 小马一键重装系统详细图文教程 小马一键重装系统安全无毒软件
- 一键重装系统纯净版 win7/64位详细图文教程说明
- 如何重装系统 重装xp系统详细图文教程
- 怎么重装系统 重装windows7系统图文详细说明
- 一键重装系统win7 如何快速重装windows7系统详细图文教程
- 一键重装系统win7 教你如何快速重装Win7系统
- 如何重装win7系统 重装win7系统不再是烦恼
- 重装系统win7旗舰版详细教程 重装系统就是这么简单
- 重装系统详细图文教程 重装Win7系统不在是烦恼
- 重装系统很简单 看重装win7系统教程(图解)
- 重装系统教程(图解) win7重装教详细图文
- 重装系统Win7教程说明和详细步骤(图文)