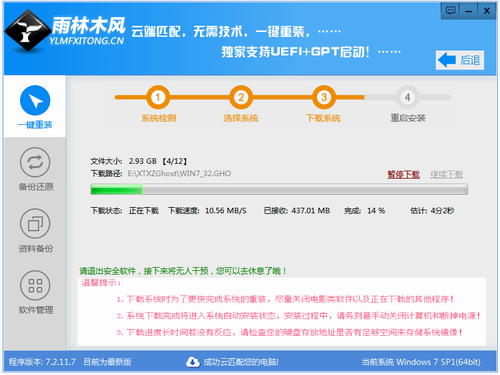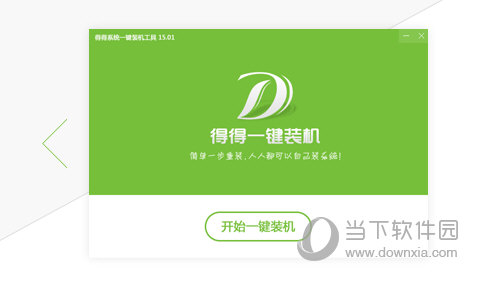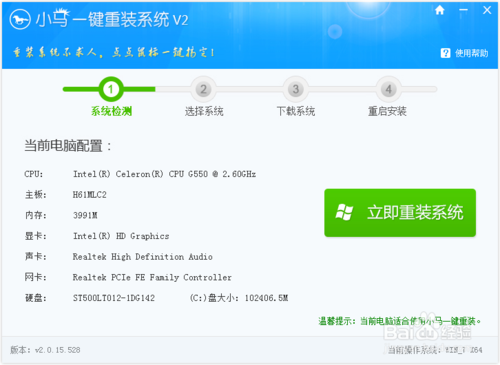在win7下怎么设置无线网络共享
更新时间:2017-07-04 17:23:33
家中有两台笔记本都有无线网卡,现在想让两台笔记本都能够上网,而又不想购买路由器,交换机等设备,这个时候怎么办呢?其实只要进行无线网络共享设置即可实现,今天小猪就教教大家在win7下怎么设置无线网络共享
工具/原料:
本地网络可连接上网
主机两块网卡(本地网卡、无线网卡)
分机(无线网卡)
无线网络共享设置方法方法
1从右下角的网络连接标识或者是控制面板进入“网络和共享中心”,在左侧菜单里,选择“更改适配器配置”

在win7下怎么设置无线网络共享 2找到已经连接的本地连接,然后右键菜单栏选择“属性”。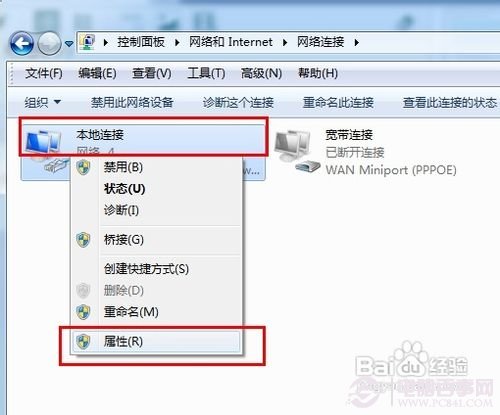 3在属性弹窗窗口中,找到“共享”选项卡,勾选“允许他人共享internet连接”。这里要注意,如果只有一个网络,共享选项卡是不存在的,所以在设置的时候把无线网络暂时启用,可保证共享顺利进行。
3在属性弹窗窗口中,找到“共享”选项卡,勾选“允许他人共享internet连接”。这里要注意,如果只有一个网络,共享选项卡是不存在的,所以在设置的时候把无线网络暂时启用,可保证共享顺利进行。
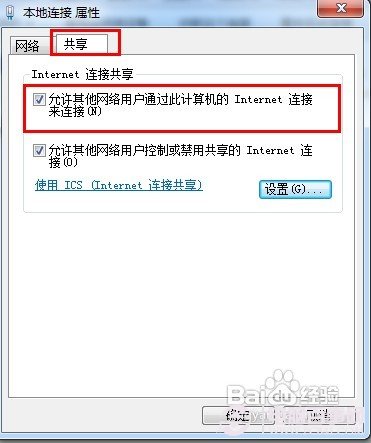 4然后回到“更改适配器设置”,找到“无线网络连接”,右键菜单栏,选择“属性”
4然后回到“更改适配器设置”,找到“无线网络连接”,右键菜单栏,选择“属性”
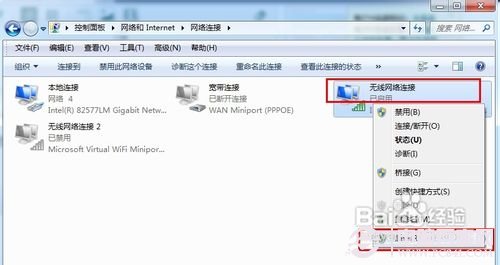 5在“网络”选项卡下,找到“TCP/IPV4”,点击属性。
然后在弹窗的属性窗口下,进行ip更改:ip:192.168.0.1子网掩码:255.255.255.0默认网关:192.168.0.1首选DNS服务器:192.168.0.1备用不填点击确定。
5在“网络”选项卡下,找到“TCP/IPV4”,点击属性。
然后在弹窗的属性窗口下,进行ip更改:ip:192.168.0.1子网掩码:255.255.255.0默认网关:192.168.0.1首选DNS服务器:192.168.0.1备用不填点击确定。
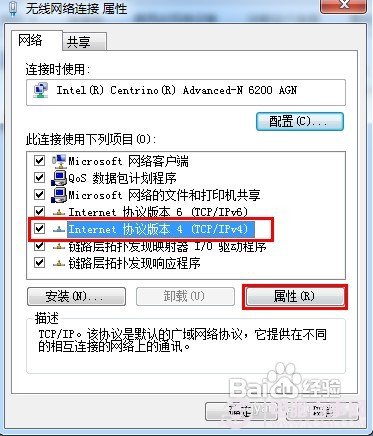
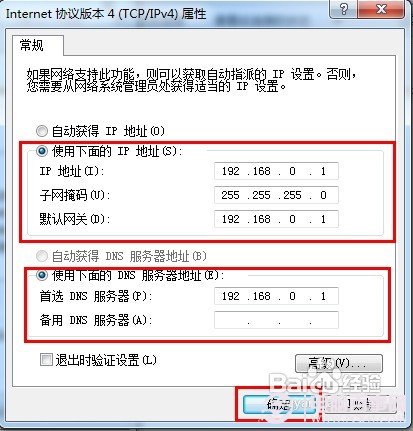 6以上操作都是在主机上进行操作,这个步骤是为分机也进行IP设置。步骤同步骤5和步骤6,但是IP不同。分机同样无线网卡属性里更改ipv4,与主机不同的是IP该为192.168.0.X(X可以是除1以外的任何0~255的数),其他数值设置与主机一致。
7上述设置完后,都确定了,则就可以进行分机的无线上网。主机的当然也可以,分机的IP为你第6步骤设置的IP地址。但是如果此时无法连接,则可能是ICS服务没有打开,这是请参照下个栏目的步骤进行操作。
END
ICS服务启动的设置
在桌面,右键点击“计算机”,在下拉菜单框里选择“管理”
6以上操作都是在主机上进行操作,这个步骤是为分机也进行IP设置。步骤同步骤5和步骤6,但是IP不同。分机同样无线网卡属性里更改ipv4,与主机不同的是IP该为192.168.0.X(X可以是除1以外的任何0~255的数),其他数值设置与主机一致。
7上述设置完后,都确定了,则就可以进行分机的无线上网。主机的当然也可以,分机的IP为你第6步骤设置的IP地址。但是如果此时无法连接,则可能是ICS服务没有打开,这是请参照下个栏目的步骤进行操作。
END
ICS服务启动的设置
在桌面,右键点击“计算机”,在下拉菜单框里选择“管理”
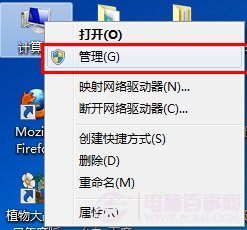 在“计算机管理”窗口的左侧菜单选择“服务和应用程序”下面“服务”,然后在中间的服务列表中找到InternetConnectionSharing(ICS)
在“计算机管理”窗口的左侧菜单选择“服务和应用程序”下面“服务”,然后在中间的服务列表中找到InternetConnectionSharing(ICS)
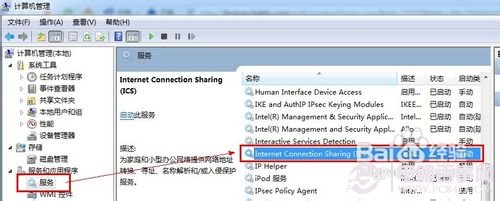 右键点击选中的ICS服务,在菜单栏里选择“属性”
右键点击选中的ICS服务,在菜单栏里选择“属性”
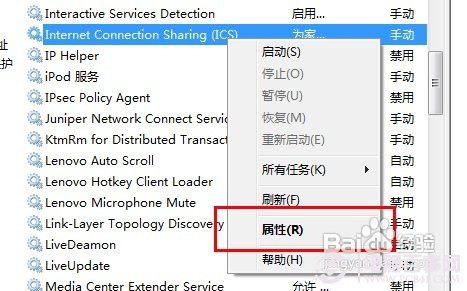 在属性窗口的“常规”选项卡,将启动类型选择为“自动”然后点击“启动”
在属性窗口的“常规”选项卡,将启动类型选择为“自动”然后点击“启动”
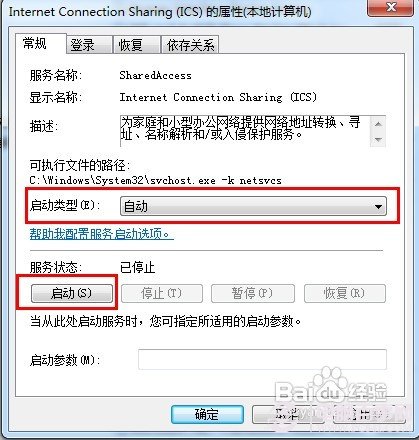 如果提示无法启动说明与ICS有依存关系的某些服务没有启动,点开属性里“依存关系”标签,依次在服务管理列表里找到这4个服务,与之前一样设置成自动启动类型,并点击“启动”尝试开启服务,如果该服务也无法开启,则继续寻找该服务的“依存关系”服务,直到与ICS存在依存关系的4项服务全部开启,才能开启ICS服务。
如果提示无法启动说明与ICS有依存关系的某些服务没有启动,点开属性里“依存关系”标签,依次在服务管理列表里找到这4个服务,与之前一样设置成自动启动类型,并点击“启动”尝试开启服务,如果该服务也无法开启,则继续寻找该服务的“依存关系”服务,直到与ICS存在依存关系的4项服务全部开启,才能开启ICS服务。
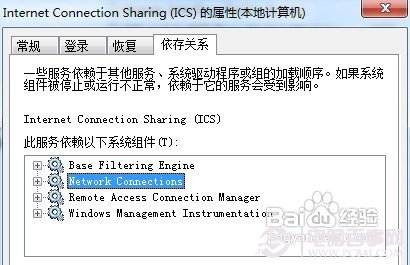

在win7下怎么设置无线网络共享 2找到已经连接的本地连接,然后右键菜单栏选择“属性”。
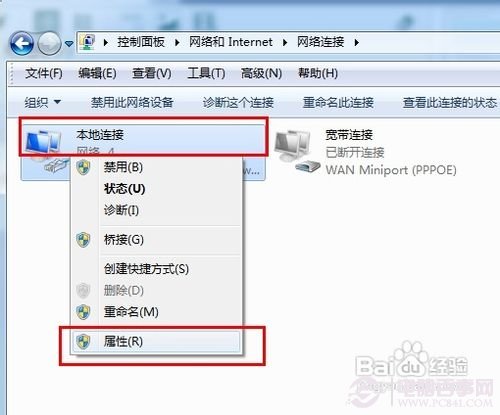 3在属性弹窗窗口中,找到“共享”选项卡,勾选“允许他人共享internet连接”。这里要注意,如果只有一个网络,共享选项卡是不存在的,所以在设置的时候把无线网络暂时启用,可保证共享顺利进行。
3在属性弹窗窗口中,找到“共享”选项卡,勾选“允许他人共享internet连接”。这里要注意,如果只有一个网络,共享选项卡是不存在的,所以在设置的时候把无线网络暂时启用,可保证共享顺利进行。
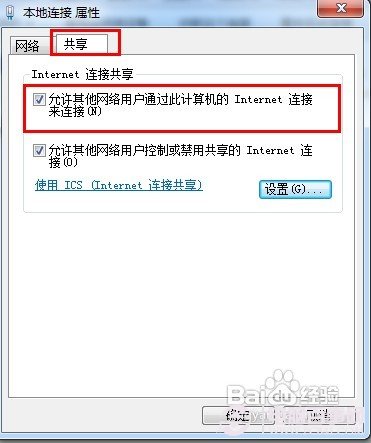 4然后回到“更改适配器设置”,找到“无线网络连接”,右键菜单栏,选择“属性”
4然后回到“更改适配器设置”,找到“无线网络连接”,右键菜单栏,选择“属性”
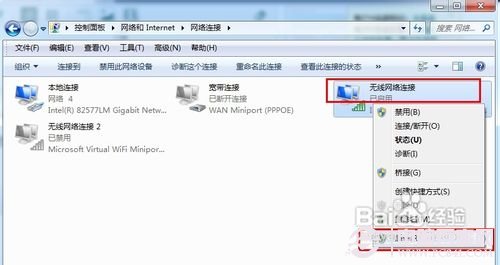 5在“网络”选项卡下,找到“TCP/IPV4”,点击属性。
然后在弹窗的属性窗口下,进行ip更改:ip:192.168.0.1子网掩码:255.255.255.0默认网关:192.168.0.1首选DNS服务器:192.168.0.1备用不填点击确定。
5在“网络”选项卡下,找到“TCP/IPV4”,点击属性。
然后在弹窗的属性窗口下,进行ip更改:ip:192.168.0.1子网掩码:255.255.255.0默认网关:192.168.0.1首选DNS服务器:192.168.0.1备用不填点击确定。
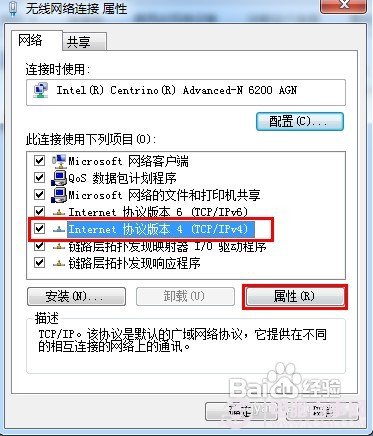
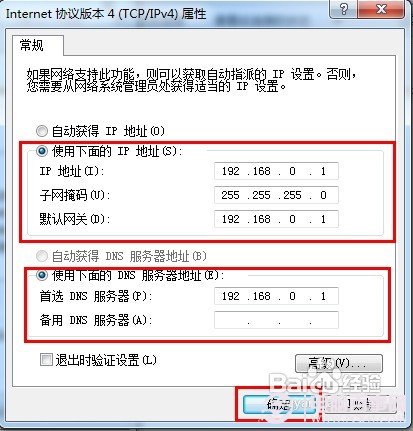 6以上操作都是在主机上进行操作,这个步骤是为分机也进行IP设置。步骤同步骤5和步骤6,但是IP不同。分机同样无线网卡属性里更改ipv4,与主机不同的是IP该为192.168.0.X(X可以是除1以外的任何0~255的数),其他数值设置与主机一致。
7上述设置完后,都确定了,则就可以进行分机的无线上网。主机的当然也可以,分机的IP为你第6步骤设置的IP地址。但是如果此时无法连接,则可能是ICS服务没有打开,这是请参照下个栏目的步骤进行操作。
END
ICS服务启动的设置
在桌面,右键点击“计算机”,在下拉菜单框里选择“管理”
6以上操作都是在主机上进行操作,这个步骤是为分机也进行IP设置。步骤同步骤5和步骤6,但是IP不同。分机同样无线网卡属性里更改ipv4,与主机不同的是IP该为192.168.0.X(X可以是除1以外的任何0~255的数),其他数值设置与主机一致。
7上述设置完后,都确定了,则就可以进行分机的无线上网。主机的当然也可以,分机的IP为你第6步骤设置的IP地址。但是如果此时无法连接,则可能是ICS服务没有打开,这是请参照下个栏目的步骤进行操作。
END
ICS服务启动的设置
在桌面,右键点击“计算机”,在下拉菜单框里选择“管理”
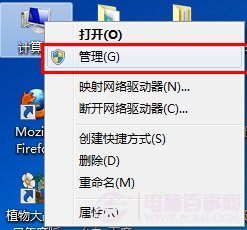 在“计算机管理”窗口的左侧菜单选择“服务和应用程序”下面“服务”,然后在中间的服务列表中找到InternetConnectionSharing(ICS)
在“计算机管理”窗口的左侧菜单选择“服务和应用程序”下面“服务”,然后在中间的服务列表中找到InternetConnectionSharing(ICS)
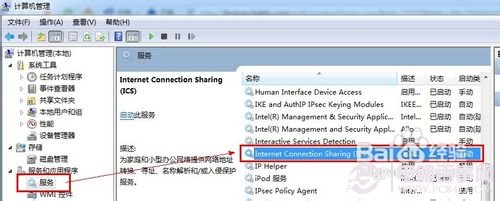 右键点击选中的ICS服务,在菜单栏里选择“属性”
右键点击选中的ICS服务,在菜单栏里选择“属性”
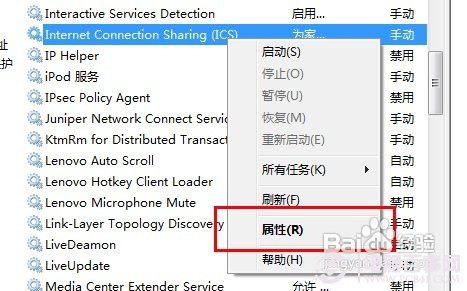 在属性窗口的“常规”选项卡,将启动类型选择为“自动”然后点击“启动”
在属性窗口的“常规”选项卡,将启动类型选择为“自动”然后点击“启动”
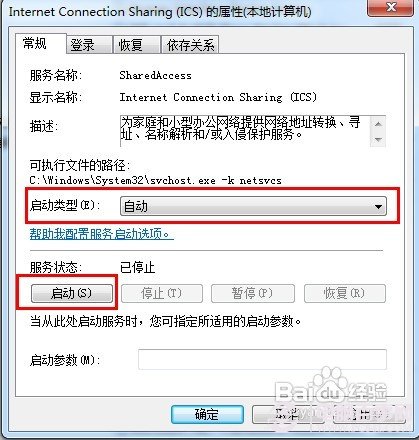 如果提示无法启动说明与ICS有依存关系的某些服务没有启动,点开属性里“依存关系”标签,依次在服务管理列表里找到这4个服务,与之前一样设置成自动启动类型,并点击“启动”尝试开启服务,如果该服务也无法开启,则继续寻找该服务的“依存关系”服务,直到与ICS存在依存关系的4项服务全部开启,才能开启ICS服务。
如果提示无法启动说明与ICS有依存关系的某些服务没有启动,点开属性里“依存关系”标签,依次在服务管理列表里找到这4个服务,与之前一样设置成自动启动类型,并点击“启动”尝试开启服务,如果该服务也无法开启,则继续寻找该服务的“依存关系”服务,直到与ICS存在依存关系的4项服务全部开启,才能开启ICS服务。
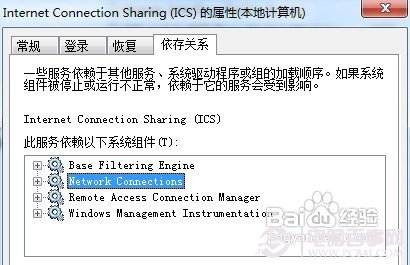
系统重装相关下载
Win7技巧相关推荐
重装系统软件排行榜
- 【重装系统】无忧一键重装系统工具V5.8最新版
- 【电脑重装系统】系统之家一键重装系统V6.0精简版
- 【重装系统软件下载】屌丝一键重装系统V9.9.0尊享版
- 【电脑重装系统】黑云一键重装系统软件V4.2免费版
- 【电脑系统重装】小马一键重装系统V4.0.8装机版
- 黑云一键重装系统软件下载免费版5.9.6
- 【电脑重装系统】系统之家一键重装系统软件V5.3.5维护版
- 【重装系统】魔法猪一键重装系统工具V4.5.0免费版
- 深度一键重装系统软件V8.8.5简体中文版
- 小白一键重装系统v10.0.00
- 系统基地一键重装系统工具极速版V4.2
- 雨林木风一键重装系统工具V7.6.8贡献版
- 【一键重装系统】系统基地一键重装系统工具V4.0.8极速版
- 系统重装软件系统之家一键重装V1.3.0维护版
- 【电脑重装系统】小马一键重装系统V7.5.3
重装系统热门教程
- 系统重装步骤
- 一键重装系统win7 64位系统 360一键重装系统详细图文解说教程
- 一键重装系统win8详细图文教程说明 最简单的一键重装系统软件
- 小马一键重装系统详细图文教程 小马一键重装系统安全无毒软件
- 一键重装系统纯净版 win7/64位详细图文教程说明
- 如何重装系统 重装xp系统详细图文教程
- 怎么重装系统 重装windows7系统图文详细说明
- 一键重装系统win7 如何快速重装windows7系统详细图文教程
- 一键重装系统win7 教你如何快速重装Win7系统
- 如何重装win7系统 重装win7系统不再是烦恼
- 重装系统win7旗舰版详细教程 重装系统就是这么简单
- 重装系统详细图文教程 重装Win7系统不在是烦恼
- 重装系统很简单 看重装win7系统教程(图解)
- 重装系统教程(图解) win7重装教详细图文
- 重装系统Win7教程说明和详细步骤(图文)