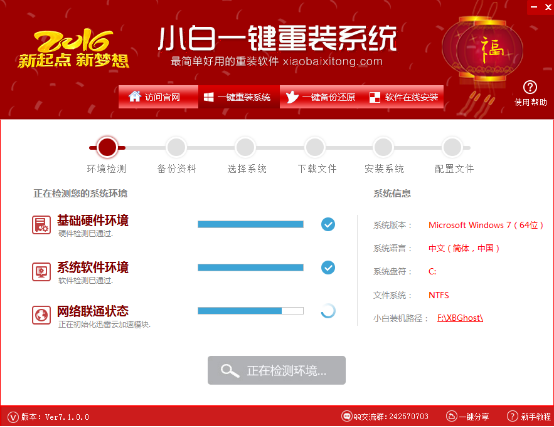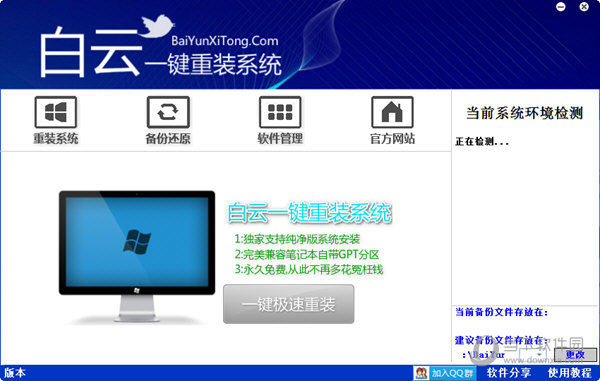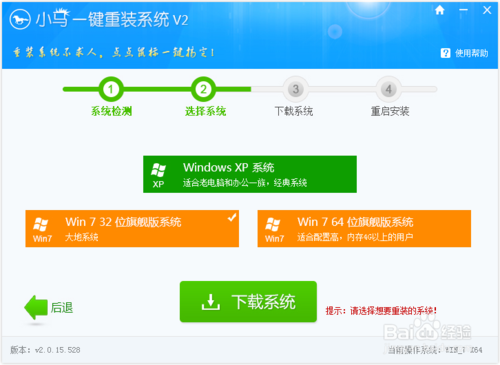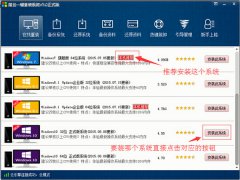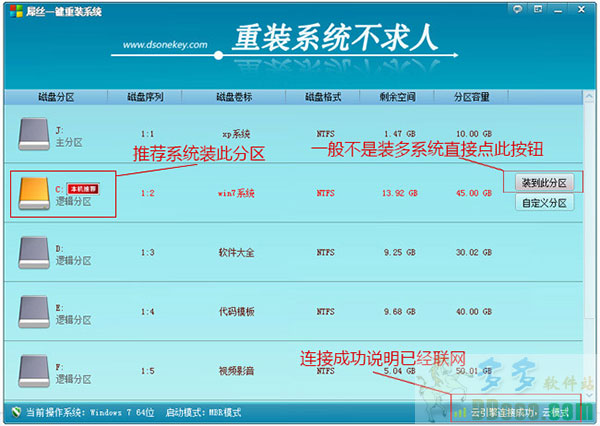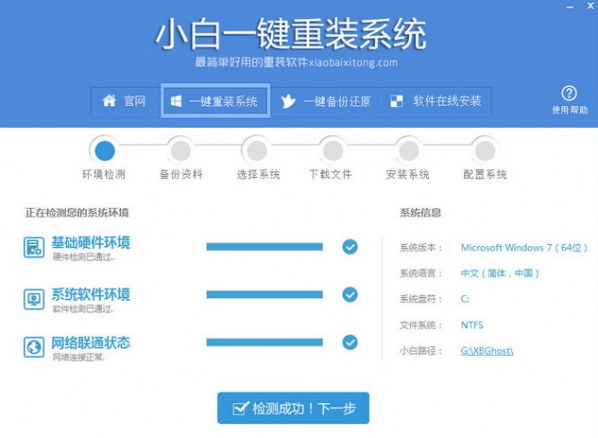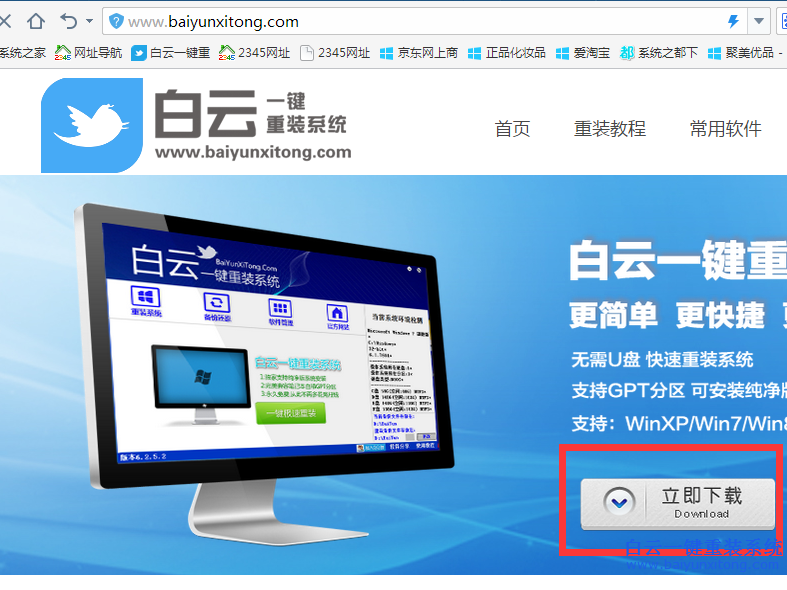Win7怎么添加账户 Win7电脑添加账户图文教程
更新时间:2017-07-04 17:22:51
如果一台电脑拥有多个用户使用,我们通常会为每一个用户创建一个账号,这样可以保证每个用户的设置都符合自己的使用偏好,避免使用习惯问题,提升工作效率。今天百事网小编瑞特与大家介绍一下电脑添加账户教程,本文以目前使用用户最多的Win7系统为例,教您Win7怎么添加系统账户,具体如下:

Win7怎么添加账户 Win7电脑添加账户图文教程
Win7添加账户方法/步骤
第一步:首先点击桌面右下角的开始菜单,然后找到“控制面板”,并点击进入,如图:
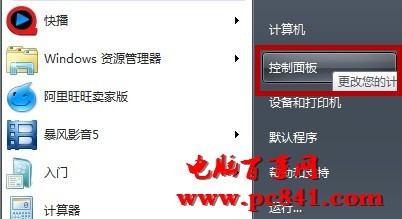
进入控制面板
第二步:然后点击添加和删除用户的选项,如下图所示:
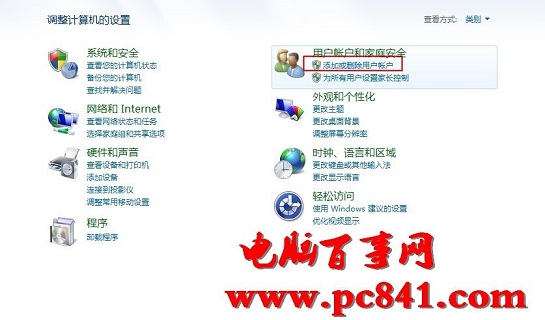
添加和删除账户选项
第三步:由于我们需要添加新账户,因此这里点击创建一个“新用户选项”,如下图所示:
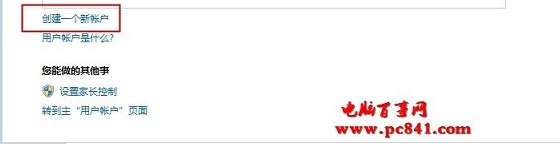
创建一个新账户
第四步:接下来我们在这里输入您要创建账户的用户名,大家可以根据自己起好,命名即可,如下图所示:
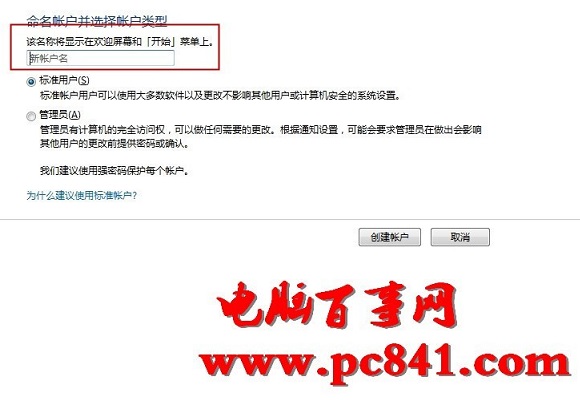
命名新账户
第五步:接下来我们需要选择账户,这里一共有两种账户类型,分别为标准用户和管理员用户两种(大家根据情况选择账户类型,如果是要创建一个新管理员账户,那么选择管理,如果是来宾账户,那么选择标准账户即可),选好账户后直接点击右下角的创建账户即可,如下图:

选择创建账户类型
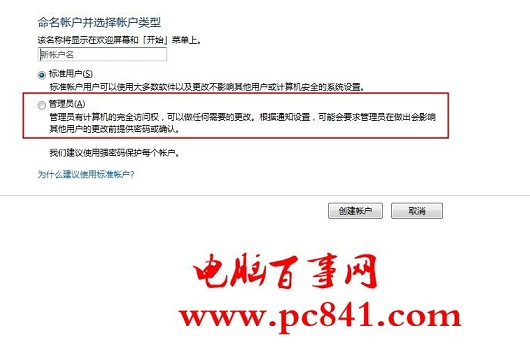
这样就完成了电脑新账户的创建、添加了。小编这推荐一般使用标准帐户:标准账户可防止用户做出会对该计算机的所有用户造成影响的更改(如删除计算机工作所需要的文件),从而帮助保护您的计算机。建议为每个用户创建一个标准帐户。当您使用标准帐户登录到 Windows 时,您可以执行管理员帐户下的几乎所有的操作,但是如果要执行影响该计算机其他用户的操作(如安装软件或更改安全设置),则 Windows 可能要求您提供管理员帐户的密码。
系统重装相关下载
Win7技巧相关推荐
重装系统软件排行榜
- 雨林木风一键重装系统工具V7.6.8贡献版
- 【电脑重装系统】系统之家一键重装系统V6.0精简版
- 【重装系统】无忧一键重装系统工具V5.8最新版
- 【电脑重装系统】系统之家一键重装系统软件V5.3.5维护版
- 黑云一键重装系统软件下载免费版5.9.6
- 系统基地一键重装系统工具极速版V4.2
- 【电脑系统重装】小马一键重装系统V4.0.8装机版
- 系统重装软件系统之家一键重装V1.3.0维护版
- 【一键重装系统】系统基地一键重装系统工具V4.0.8极速版
- 【重装系统软件下载】屌丝一键重装系统V9.9.0尊享版
- 小白一键重装系统v10.0.00
- 深度一键重装系统软件V8.8.5简体中文版
- 【电脑重装系统】黑云一键重装系统软件V4.2免费版
- 【电脑重装系统】小马一键重装系统V7.5.3
- 【重装系统】魔法猪一键重装系统工具V4.5.0免费版
重装系统热门教程
- 系统重装步骤
- 一键重装系统win7 64位系统 360一键重装系统详细图文解说教程
- 一键重装系统win8详细图文教程说明 最简单的一键重装系统软件
- 小马一键重装系统详细图文教程 小马一键重装系统安全无毒软件
- 一键重装系统纯净版 win7/64位详细图文教程说明
- 如何重装系统 重装xp系统详细图文教程
- 怎么重装系统 重装windows7系统图文详细说明
- 一键重装系统win7 如何快速重装windows7系统详细图文教程
- 一键重装系统win7 教你如何快速重装Win7系统
- 如何重装win7系统 重装win7系统不再是烦恼
- 重装系统win7旗舰版详细教程 重装系统就是这么简单
- 重装系统详细图文教程 重装Win7系统不在是烦恼
- 重装系统很简单 看重装win7系统教程(图解)
- 重装系统教程(图解) win7重装教详细图文
- 重装系统Win7教程说明和详细步骤(图文)