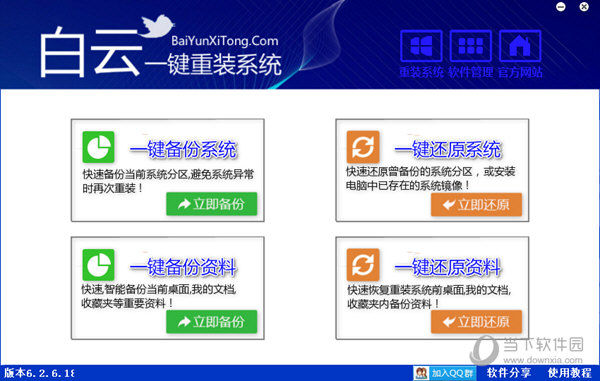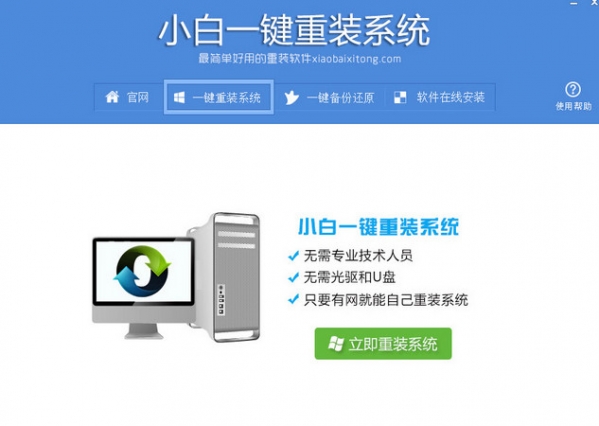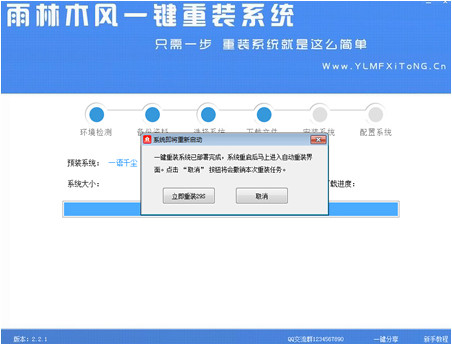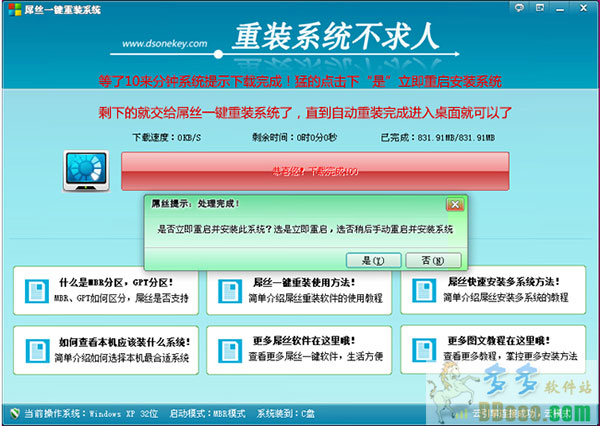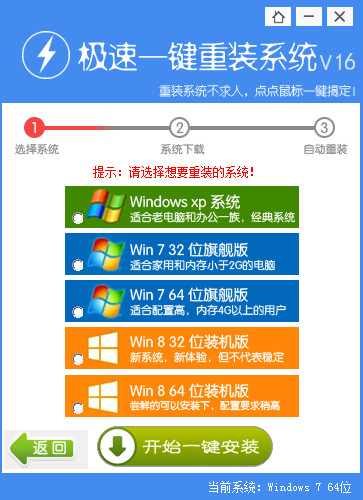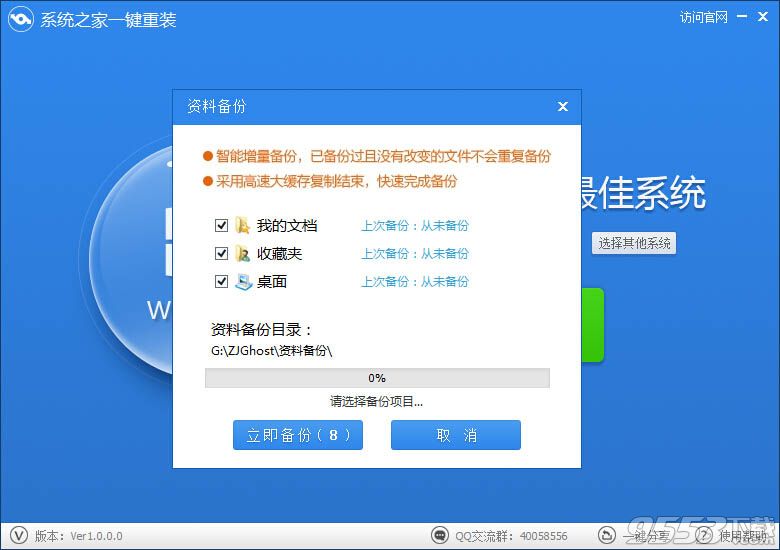今天下午三点左右,国内大量网站出现无法访问的情况,导致此问题,是由于中国顶级域名根服务器故障,导致很多域名被错误的解析指向65.49.2.178地址,从而导致大量网站出现问题。尽管目前顶级域名根服务器故障已经恢复,但各地DNS有缓存,部分地区仍然会出现部分网站无法访问的情况。用户需要自行修改电脑DNS地址或者刷新DNS缓存来解决。以下电脑百事网小编为大家分享下如何改电脑DNS地址,希望对大家会有所帮助。
以下笔者在Win7系统下演示改DNS地址方法,XP与Win8也基本类似,具体如下:
一、首先在桌面右下角任务栏网络图标上右键,然后选择“打开网络和共享中心”,如下图所示:
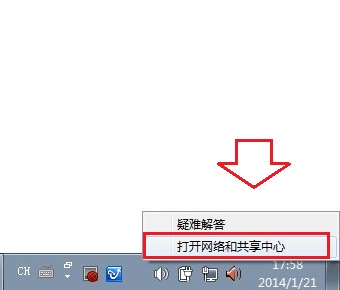
打开网络和共享中心
二、之后进入“网络和共享中心”后,我们再点击进入“本地连接”,如下图所示:
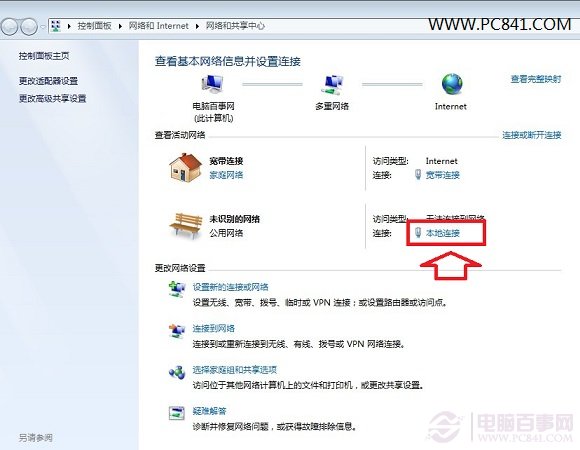
进入Win7本地连接
三、点击“本地连接”后即可打开“本地连接状态”属性对话框,如下图所示:
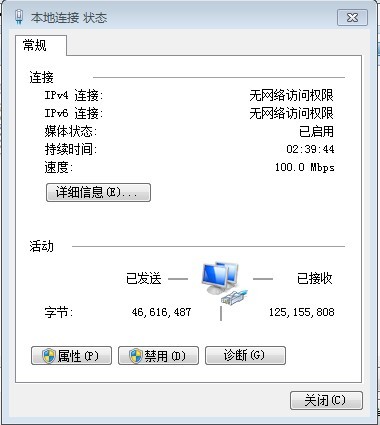
Ps:如果电脑采用的是无线上网的朋友,可以直接点击桌面右下角的无线图标,然后在查看到的连接无线网络名称上,点击鼠标右键,然后选择属性,也可以看到如上图设置界面。
四、在本地连接状态对话框中,我们再选择“属性”,之后会再打开本地连接属性对话框,如下图所示:
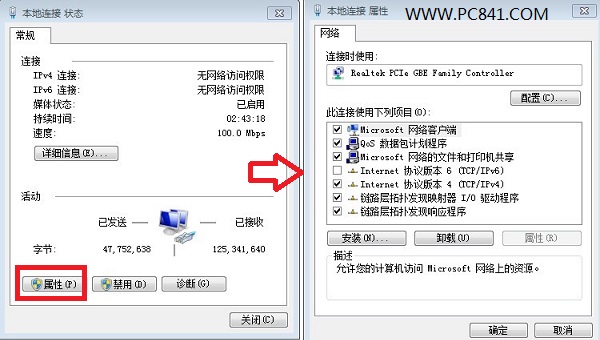
五、接下来我们选中本地连接属性对话框中的“Internet 协议版本4 (ICP/iPv4)”,然后选择下方的属性,之后即可进入“Internet 协议版本4 (ICP/iPv4)属性对话框”,在这里边即可更改DNS设置,如下图所示。
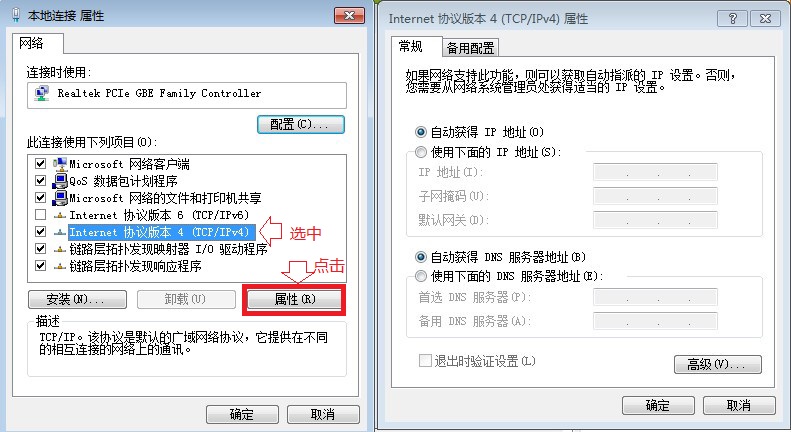
Internet 协议版本4 属性对话框
六、最后我们在Internet 协议版本4属性对话框中即可更高DNS地址了,方法是先选中“使用下面的DNS服务器地址”,然后在下方填写上需要填写上的DNS地址即可,比如可以填写成全球通用的8.8.8.8地址,如下图所示:
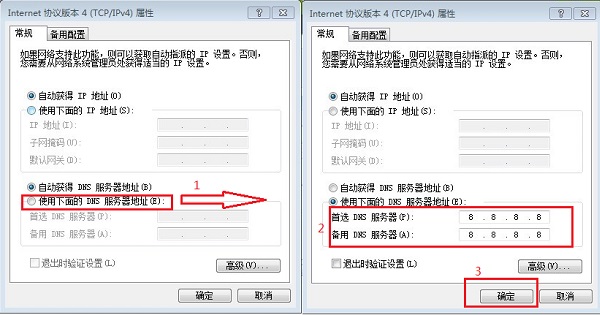
以上填写完成后,点击底部的“确定”即可,在之前的其他的属性对话框,我们也均一路点击确定即可完成电脑DNS地址的更改了。
关于如何改DNS地址就为大家介绍到这里,如果大家仍然又遇到部分网站无法访问,不妨试试在电脑DNS地址更改为全球通用的8.8.8.8来解决。
另外由于顶级域名根服务器故障已经恢复,大家还可以刷新DNS缓存来解决,解决办法请阅读:如何清除DNS缓存 使用命令清理DNS缓存方法。
更多相关精彩:
>>.怎么修改DNS Win8修改DNS服务器地址方法
>>.如何查询DNS服务器地址?dns查询方法
- 黑云一键重装系统软件下载免费版5.9.6
- 小白一键重装系统v10.0.00
- 系统基地一键重装系统工具极速版V4.2
- 系统重装软件系统之家一键重装V1.3.0维护版
- 【一键重装系统】系统基地一键重装系统工具V4.0.8极速版
- 雨林木风一键重装系统工具V7.6.8贡献版
- 深度一键重装系统软件V8.8.5简体中文版
- 【电脑重装系统】黑云一键重装系统软件V4.2免费版
- 【电脑重装系统】系统之家一键重装系统V6.0精简版
- 【电脑系统重装】小马一键重装系统V4.0.8装机版
- 【重装系统软件下载】屌丝一键重装系统V9.9.0尊享版
- 【重装系统】魔法猪一键重装系统工具V4.5.0免费版
- 【电脑重装系统】小马一键重装系统V7.5.3
- 【电脑重装系统】系统之家一键重装系统软件V5.3.5维护版
- 【重装系统】无忧一键重装系统工具V5.8最新版
- 系统重装步骤
- 一键重装系统win7 64位系统 360一键重装系统详细图文解说教程
- 一键重装系统win8详细图文教程说明 最简单的一键重装系统软件
- 小马一键重装系统详细图文教程 小马一键重装系统安全无毒软件
- 一键重装系统纯净版 win7/64位详细图文教程说明
- 如何重装系统 重装xp系统详细图文教程
- 怎么重装系统 重装windows7系统图文详细说明
- 一键重装系统win7 如何快速重装windows7系统详细图文教程
- 一键重装系统win7 教你如何快速重装Win7系统
- 如何重装win7系统 重装win7系统不再是烦恼
- 重装系统win7旗舰版详细教程 重装系统就是这么简单
- 重装系统详细图文教程 重装Win7系统不在是烦恼
- 重装系统很简单 看重装win7系统教程(图解)
- 重装系统教程(图解) win7重装教详细图文
- 重装系统Win7教程说明和详细步骤(图文)