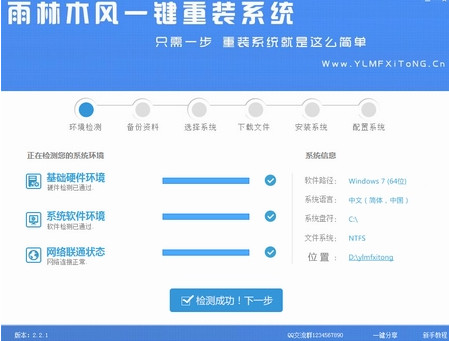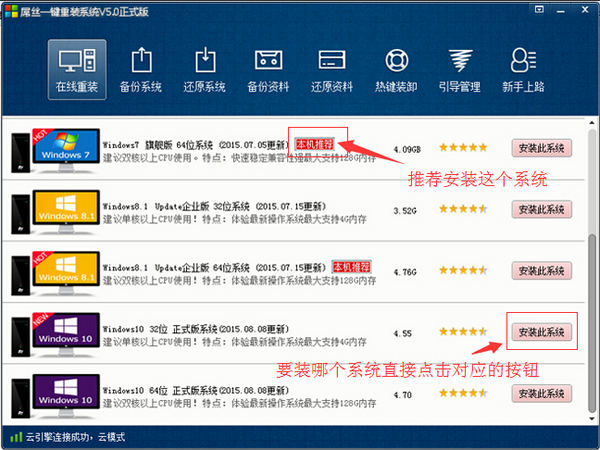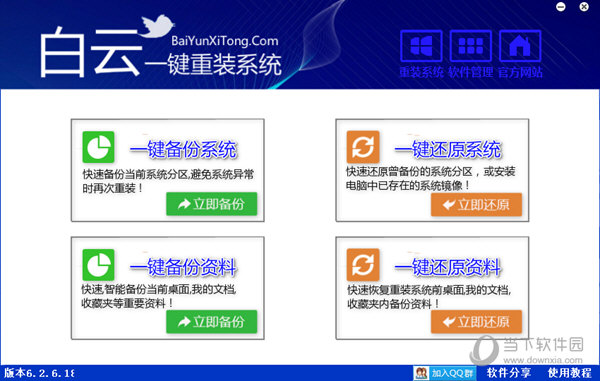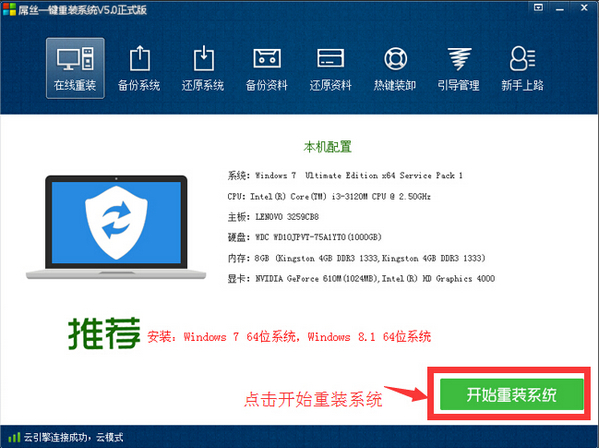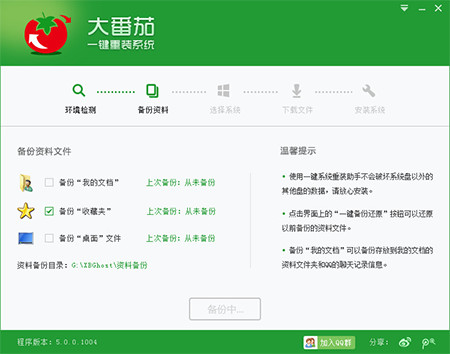win7系统中,通过ADSL PPPOE进行宽带上网,但是一直连接不上去,在连接过程中,右下角的宽带连接就会转啊转,等到提示连接不上的时候,把鼠标放到右下角的图标会提示 “Internet访问 - 本地连接显示未识别”。
从未识别的网络下手(如果这个正常可以跳过),点击后面的自定义,看看是不是选公用了?改成专用->下一步->关闭(如下图),好了,等一会,就会出现选择网络情况的窗口,可以选什么家庭,公司什么的,这个就看个人的需要了.(那个图标可以随时更改,方法是在正常以后点自定义->更改).
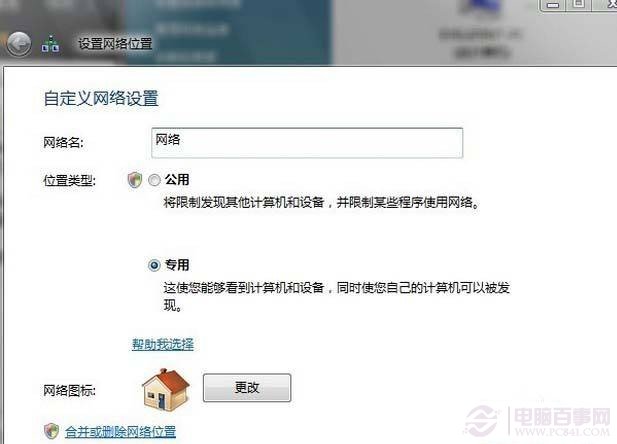
等它生效要有一会,因为电脑要自动检测,就用这段时间来设下IP吧.
先分别点击宽带和本地的查看状态,反选它们的IPv6选项(如下图),这是出于开机速度上的考虑,要不然每次开机它都自动的获取一遍跟我们一点不沾边的IP段,太浪费时间了.(教育网的就不要关了,其他广大的电信网通用户都应该关闭,这个技术离我们实在太远了)
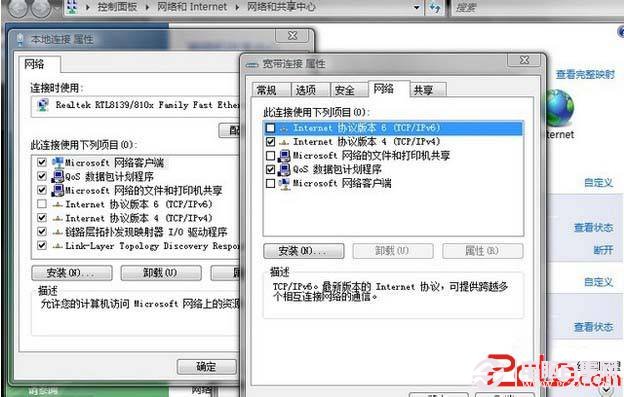
IPv4的设置如下图,IP地址:192.168.1.2(要设这个哦,因为机器的IP地址要和后面的网关在一个IP段上),子网掩码自动分配3个255一个0,地址是:192.168.1.1(这是默认的),
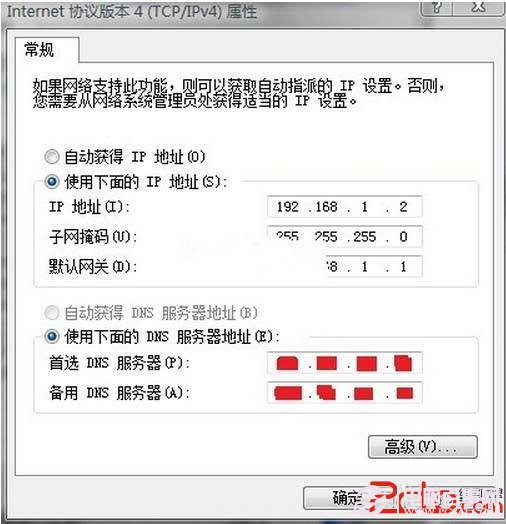
关于下面的2个DNS服务器的IP是跟据地点来改变的,每个省或直辖市都有自己的IP段,推荐使用EVEREST Ultimate来查看下,打开它点击网络设备->Windows网络,查看网络配置器地址一项.可以很清楚的看到,然后分别把它们填入首选和备用DNS中.
这样就差不多了,重起一下计算机,看看,如果连接后面还是受限连接的话,就打开IE,在地址栏中输入192.168.1.1,回车,主动访问下我们的中兴ZXDSL831B ADSL Modem,好了,都解决了,完美了!
还没啊,不能说这是完美,重起后本地连接有再变成受限的可能,而且为什么我们要有2个网络设置呢?为什么不能只有一个?答案是当然可以啦.而且轻松加愉快,其效果如图
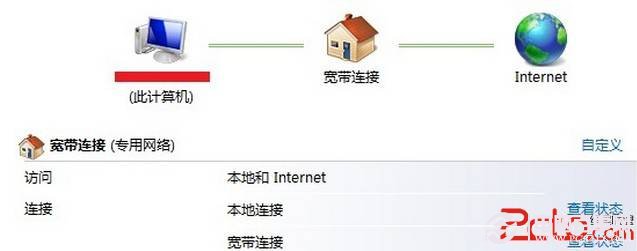
方法是随便点击一个自定义,然后点击合并和删除网络位置,(如图)

然后复选ADSL的宽带连接和本地连接,点合并,再在接下来的窗口里选中宽带连接,合并(就是把本地连接往拨号宽带连接里合并).这样就不会再出现连接受限的提示了.
- 【一键重装系统】系统基地一键重装系统工具V4.0.8极速版
- 系统重装软件系统之家一键重装V1.3.0维护版
- 【重装系统软件下载】屌丝一键重装系统V9.9.0尊享版
- 系统基地一键重装系统工具极速版V4.2
- 黑云一键重装系统软件下载免费版5.9.6
- 【电脑重装系统】黑云一键重装系统软件V4.2免费版
- 【电脑重装系统】小马一键重装系统V7.5.3
- 小白一键重装系统v10.0.00
- 深度一键重装系统软件V8.8.5简体中文版
- 【电脑重装系统】系统之家一键重装系统软件V5.3.5维护版
- 【电脑重装系统】系统之家一键重装系统V6.0精简版
- 【电脑系统重装】小马一键重装系统V4.0.8装机版
- 【重装系统】魔法猪一键重装系统工具V4.5.0免费版
- 【重装系统】无忧一键重装系统工具V5.8最新版
- 雨林木风一键重装系统工具V7.6.8贡献版
- 系统重装步骤
- 一键重装系统win7 64位系统 360一键重装系统详细图文解说教程
- 一键重装系统win8详细图文教程说明 最简单的一键重装系统软件
- 小马一键重装系统详细图文教程 小马一键重装系统安全无毒软件
- 一键重装系统纯净版 win7/64位详细图文教程说明
- 如何重装系统 重装xp系统详细图文教程
- 怎么重装系统 重装windows7系统图文详细说明
- 一键重装系统win7 如何快速重装windows7系统详细图文教程
- 一键重装系统win7 教你如何快速重装Win7系统
- 如何重装win7系统 重装win7系统不再是烦恼
- 重装系统win7旗舰版详细教程 重装系统就是这么简单
- 重装系统详细图文教程 重装Win7系统不在是烦恼
- 重装系统很简单 看重装win7系统教程(图解)
- 重装系统教程(图解) win7重装教详细图文
- 重装系统Win7教程说明和详细步骤(图文)