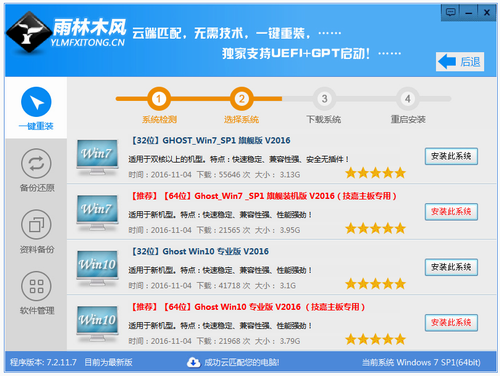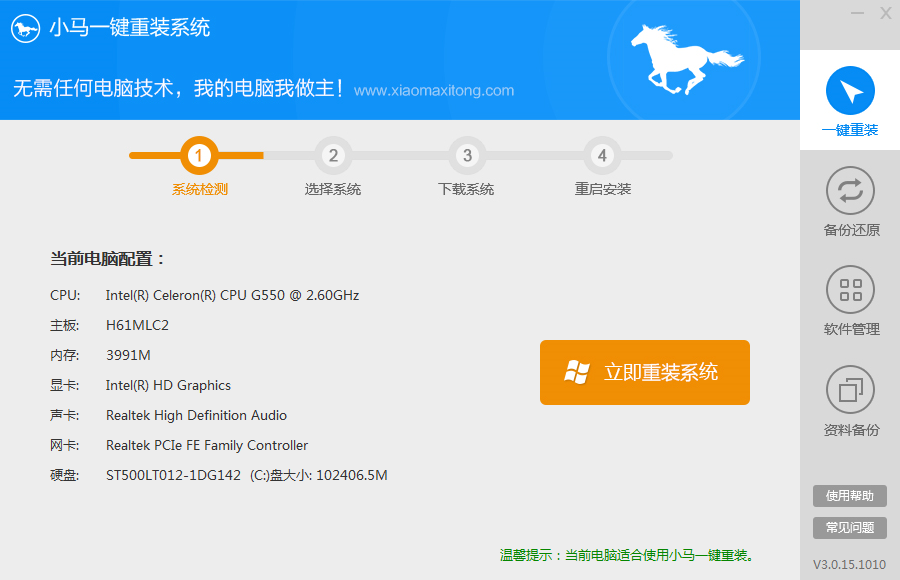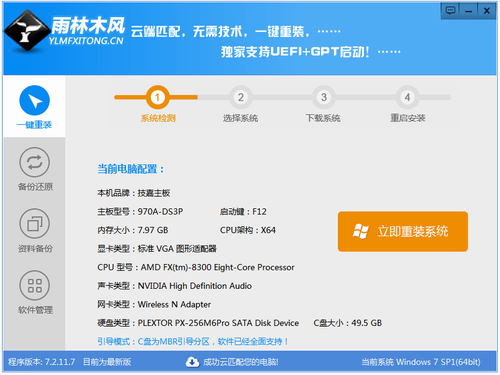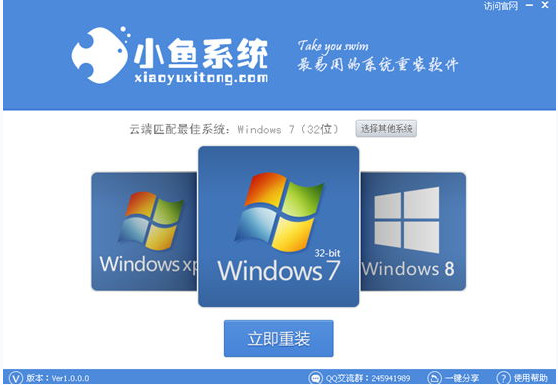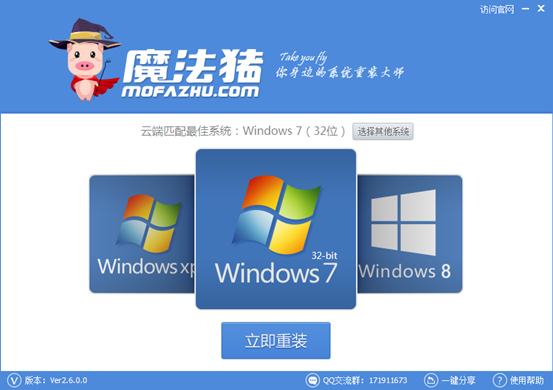1、程序直接运行的权限 有些用户在使用Windows7系统时发现,非系统安装盘的另一块挂接硬盘中的很多绿色软件不能双击直接运行,必须在右键功能菜单中选择“以管理员身份运行”才能顺利打开,非常麻烦。怎样能取消这一限制呢?安装VC 2005 运行库(Vcredist 2005)就可以解决这一问题。

2、拒绝系统蚕噬内存 一般来说,2G及以上内存的机器是完全能够顺畅运行Windows7系统的,但有些时候也会出现“内存不足”的警告。若此时运行的程序并不是很多,系统资源不应耗尽。则可尝试通过修改系统设置,改善这种情况。 运行注册表,定位于“HKEY_LOCAL_MACHINE\SOFTWARE\Microsoft\Windows NT\ CurrentVersion\Windows”,再查看右侧视图,修改“GDIProcessHandleQuota”的值为“16384(10进制)”;修改“USERProcessHandleQuota”的值为“18000(10进制)”(适用于2G内存)。

3、规避短暂黑屏故障 由于显卡兼容性不佳、过度优化等原因,有些用户在使用Windows7系统时会遇到时常黑屏一下的故障。有时候闪得非常频繁,几乎是点一下鼠标就黑屏一次,有时候连续使用一两个小时也没问题。这种不是很有规律的闪黑屏现象,虽说不会严重操作操作,但也比较烦心。 普通用户很难追根溯源找到问题成因,但可使用一个通用性解决办法。Windows7系统默认的是Aero主题,只需在“控制面板”→“个性化”中,更改使用“Windows7 Basic”主题,即可解决这一问题。

4、让“快速启动”栏重启后不再丢失 所谓习惯的力量是强大的,由Windows XP升级至Windows7的用户,还是感觉使用开始按钮右侧的“快速启动”栏打开程序/文件最方便,于是乎手动添加了此任务栏。即新建任务栏后,将“文件夹”路径定位于“%appdata%\Microsoft\Internet Explorer\Quick Launch”。之后再适当调整这个快速启动栏的位置、显示方式等。

但是,在有些用户的Windows7系统中,会遇到重启后该快速启动栏就消失的情况,再次添加,重启后仍是如此。要解决这一问题,可如此设置。“运行”→“gpedit.msc”,打开“本地组策略编辑器”,之后展开“用户配置”→“管理模版”→“开始菜单和任务栏”,将“在任务栏上显示快速启动”设置为启动。再重新添加快速启动栏,之后锁定任务栏。

下面,把Windows7任务栏中的语言栏还原到桌面。再用鼠标右键单击“我的电脑”,选择“属性”,在弹出窗口中点击“高级系统设置”,查看“高级”标签页,点击“性能”项中的“设置”按钮,再勾选“保存任务栏缩略图预览”复选框,确定后退出即可。玩转Win 7 扫清障碍让系统顺畅运行

最后,再打开“本地组策略编辑器”,依次展开“用户配置”→“管理模板”→“桌面”,设置禁用“退出时不保存设置”。
- 【电脑重装系统】系统之家一键重装系统V6.0精简版
- 【重装系统】魔法猪一键重装系统工具V4.5.0免费版
- 【一键重装系统】系统基地一键重装系统工具V4.0.8极速版
- 【重装系统】无忧一键重装系统工具V5.8最新版
- 【电脑重装系统】黑云一键重装系统软件V4.2免费版
- 雨林木风一键重装系统工具V7.6.8贡献版
- 系统基地一键重装系统工具极速版V4.2
- 【电脑重装系统】系统之家一键重装系统软件V5.3.5维护版
- 黑云一键重装系统软件下载免费版5.9.6
- 系统重装软件系统之家一键重装V1.3.0维护版
- 【重装系统软件下载】屌丝一键重装系统V9.9.0尊享版
- 深度一键重装系统软件V8.8.5简体中文版
- 【电脑重装系统】小马一键重装系统V7.5.3
- 【电脑系统重装】小马一键重装系统V4.0.8装机版
- 小白一键重装系统v10.0.00
- 系统重装步骤
- 一键重装系统win7 64位系统 360一键重装系统详细图文解说教程
- 一键重装系统win8详细图文教程说明 最简单的一键重装系统软件
- 小马一键重装系统详细图文教程 小马一键重装系统安全无毒软件
- 一键重装系统纯净版 win7/64位详细图文教程说明
- 如何重装系统 重装xp系统详细图文教程
- 怎么重装系统 重装windows7系统图文详细说明
- 一键重装系统win7 如何快速重装windows7系统详细图文教程
- 一键重装系统win7 教你如何快速重装Win7系统
- 如何重装win7系统 重装win7系统不再是烦恼
- 重装系统win7旗舰版详细教程 重装系统就是这么简单
- 重装系统详细图文教程 重装Win7系统不在是烦恼
- 重装系统很简单 看重装win7系统教程(图解)
- 重装系统教程(图解) win7重装教详细图文
- 重装系统Win7教程说明和详细步骤(图文)