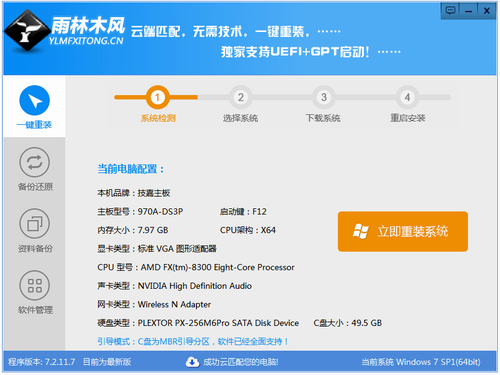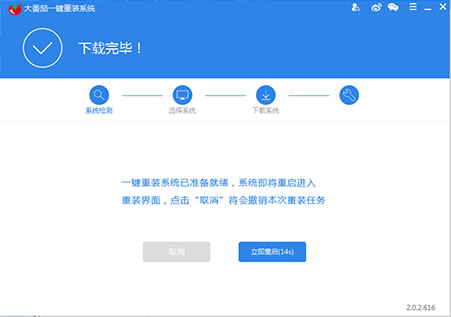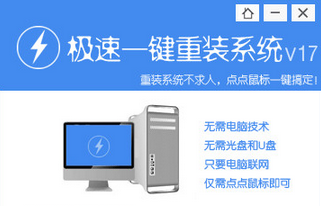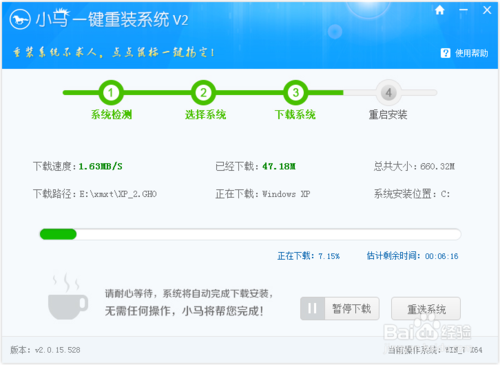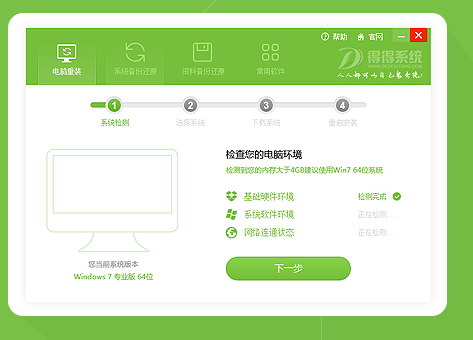Windows 8.1在原先开始按钮的位置增加了Windows图标。该图标除了能够实现返回开始屏幕的作用外,用户还可以使用右键点击它,调出“关机”、“重启”等快捷选项。总得来说,开始按钮的回归是为了照顾老用户的使用习惯。 不过与XP、Win7中的开始菜单不同,Windows 8.1开始按钮其实更像恰接传统桌面与Metro开始界面的“中枢”。

贯彻个性化原则 Metro界面更加多变 Metro界面几乎成为了Win8,乃至是Windows 8.1的最大特征之一。因为无论是Win8也好,Win8.1也罢,绝大部分的用户都会对开始屏幕中印象深刻。 更自由的Metro Windows 8.1的Metro界面下,瓷贴的大小调节更为自由,用户可以把目标瓷贴的大小按照“大、宽、中、小”四种尺寸来修改。而Win8中的Metro只能对瓷贴进行放大或缩小两个方式的改变。 Windows 8.1 在界面登陆模式上也有所改变。用户可以默认登录到传统桌面而不是Metro界面,而且Metro可以自定义桌面背景,这让桌面与Metro的转换更加和 谐。在Windows 8.1中,用户可以在Metro风格的开始界面、桌面模式中使用相同的背景。这项改进统一了两种界面,让它们的转换不再产生跳脱感。

倍受重视的“所有程序”界面 Windows 8.1重新设计了“所有程序”界面;用户可以对应用排列进行个性化调整,排序功能被引入,查找常用应用更方便,比如按照名称,最常使用等等。 Windows 8.1开始屏幕新增了一个手势功能,当用户将开始屏幕向上滑动时,就能直接进入“所有程序”屏幕,在这里查看所有的应用程序。再向下滑动,能重新返回开始屏幕。 为了方便鼠标用户的操作,Windows 8.1在开始屏幕中新增了一个向下的小按钮,这个小按钮默认是隐藏的,当你用户鼠标在屏幕上滑动时,它就会出现。点击它就能向下来到“所有程序”屏幕,在这里,同样提供了向上的小按钮,点击重新回到开始屏幕。 用户可以选择用“所有程序”模式替代默认的Metro界面。也就是说,用户点击开始按钮后,会进入“程序图标+名称”的显示界面,而不是动态磁贴页面。与磁贴不同,“所有程序”会囊括原先“开始菜单”里所有的功能,包括控制面板里的各种设置项,甚至关机键。 综上,微软为Windows 8.1添加了更多个性化的定制体验,用户可以更自由地选择界面效果了。

改变信息检索方式 强化全局搜索功能 Windows 8.1中深度整合了Bing服务,采用了全新的Bing应用,完全颠覆了搜索界面,用户能够从应用,网页,控制面板中搜索相关内容。“全局搜索”的增强为Win8用户带来了改头换面的体验。 Windows 8.1 系统中,搜索功能内置的Bing,目前支持本地和网络搜索功能。也就是说,现在您可以直接在开始屏幕中的搜索框搜索网页信息、系统设置、文件或是其他信 息。用户在使用Win8.1自带搜索功能时,搜索程序会自动结合计算机本地和网络Web同时进行查找目标关键词,实现更全面的全盘搜索体系。

Bing搜索界面令人印象深刻的部分,是它会将相关的网页链接生成一个预览图,看起来十分直观,也让你可以更高效地预览查看感兴趣的内容。图片内容可以放大或单独播放,甚至还有选项可以通过颜色过滤后获得你想要的内容。 Windows 8.1搜索功能也具有学习功能,会根据你的搜索习惯进行相应的调整。还能够搜索到本地的相关图像内容,显示在Web内容的旁边,十分智能。很明显,微软已经投入了极大的精力来研发Bing Heroes这个新的搜索功能,并且已经初见成效。 支持硬件3D加速渲染 IE11支持WebGL 本次Windows 8.1的更新,还包括了Internet Explorer 11浏览器。可以说,从IE9之后,IE浏览器的风格已经自成一派,界面上更简化,到了IE11,更是IE浏览器的简约大气风更是彰显无疑。 表面上看,IE11与IE10非常相似,不过选项卡界面已经移至底部,并且新增了Windows 8.1设备与Windows Phone同步标签的功能。 IE11中不再进行限制标签也的数量,而且由于浏览器会智能进行内存分配,“暂停”非活动页面标签,所以多标签同时打开并不会降低体验。而一旦用户切换标 签,备份马上就能激活。 IE11 在平板电脑端的优化已更进了一步,IE11为Windows设备提供了最佳触屏浏览响应速度和电池寿命。IE11支持阅读视图 (Reading View),它带来了漂亮且全屏的文本显示视图效果,用户使用Windows 8.1平板电脑阅读时将更加松度舒适。 在性能方面,IE11通过目标优选和后台预取内容的方式,使得浏览响应速度更快。 IE11 支持WebGL。作为3D绘图标准,WebGL允许把JavaScript和OpenGL ES 2.0结合在一起,可以为HTML5 Canvas提供 硬件3D加速渲染。从Windows 8.1开始,Web开发人员就可以借助系统显卡来在IE11浏览器里更流畅地展示3D场景和模型了,还能创建复杂的 导航和数据视觉化。 IE11还是首个支持HTML5拖放和触摸的浏览器,用户能够直接在HTML5网页上使用手指拖动网页当中的素材。 IE11 与SkyDrive云服务的结合也更加紧密,一台设备上使用IE11浏览器的内容,可以在另一台设备上继续浏览。IE11添加选项卡可通过 SkyDrive的云服务保持跨设备同步。经过Windows设备之间的同步后,用户可获得始终是最新的已打开标签、收藏夹、历史记录、用户名以及密码等 信息。
- 【重装系统软件下载】屌丝一键重装系统V9.9.0尊享版
- 【电脑重装系统】小马一键重装系统V7.5.3
- 【重装系统】魔法猪一键重装系统工具V4.5.0免费版
- 【一键重装系统】系统基地一键重装系统工具V4.0.8极速版
- 【电脑重装系统】系统之家一键重装系统V6.0精简版
- 系统基地一键重装系统工具极速版V4.2
- 【电脑系统重装】小马一键重装系统V4.0.8装机版
- 【电脑重装系统】黑云一键重装系统软件V4.2免费版
- 黑云一键重装系统软件下载免费版5.9.6
- 系统重装软件系统之家一键重装V1.3.0维护版
- 【电脑重装系统】系统之家一键重装系统软件V5.3.5维护版
- 小白一键重装系统v10.0.00
- 深度一键重装系统软件V8.8.5简体中文版
- 【重装系统】无忧一键重装系统工具V5.8最新版
- 雨林木风一键重装系统工具V7.6.8贡献版
- 系统重装步骤
- 一键重装系统win7 64位系统 360一键重装系统详细图文解说教程
- 一键重装系统win8详细图文教程说明 最简单的一键重装系统软件
- 小马一键重装系统详细图文教程 小马一键重装系统安全无毒软件
- 一键重装系统纯净版 win7/64位详细图文教程说明
- 如何重装系统 重装xp系统详细图文教程
- 怎么重装系统 重装windows7系统图文详细说明
- 一键重装系统win7 如何快速重装windows7系统详细图文教程
- 一键重装系统win7 教你如何快速重装Win7系统
- 如何重装win7系统 重装win7系统不再是烦恼
- 重装系统win7旗舰版详细教程 重装系统就是这么简单
- 重装系统详细图文教程 重装Win7系统不在是烦恼
- 重装系统很简单 看重装win7系统教程(图解)
- 重装系统教程(图解) win7重装教详细图文
- 重装系统Win7教程说明和详细步骤(图文)