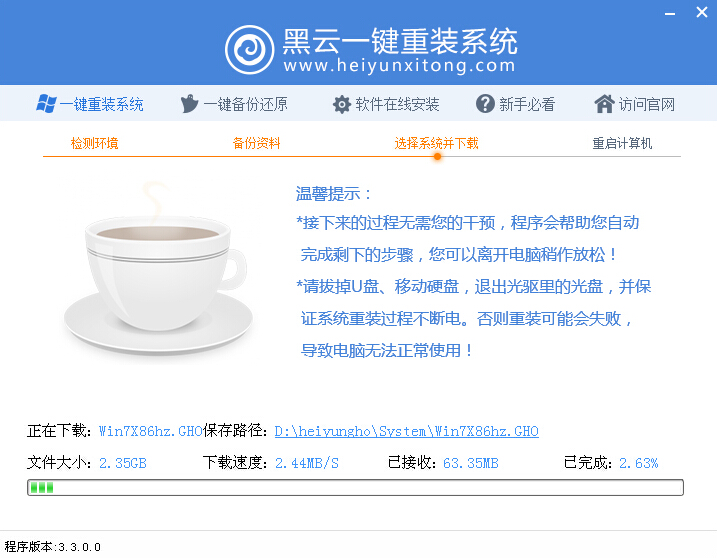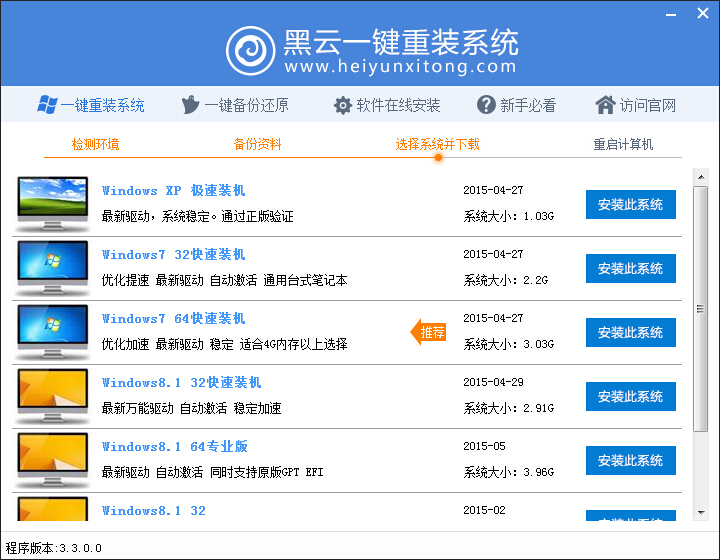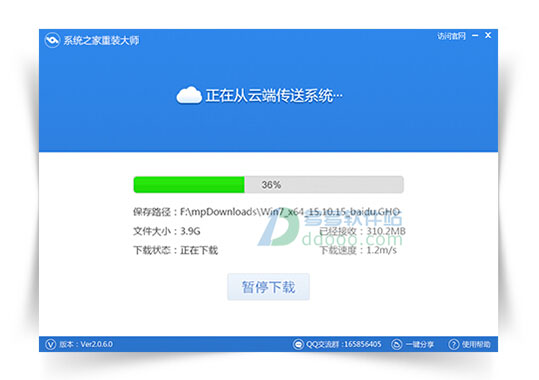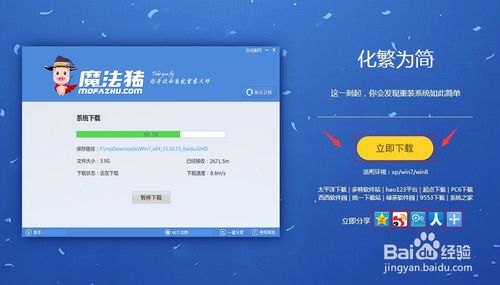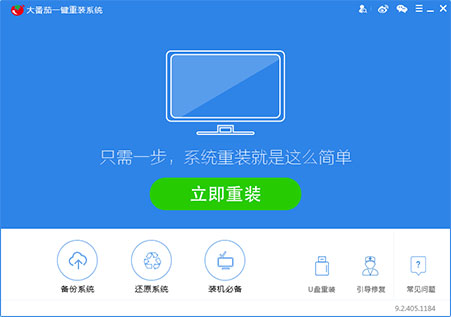win7桌面小工具每次开机后都得重新开启怎么办?
更新时间:2017-06-30 10:51:18
Windows桌面小工具是微软给我们提供的小插件,一些可以查看时间、天气,一些可以了解电脑的情况(如CPU仪表盘),一些可以作为摆设(如招财猫)。某些小工具是联网时才能使用的(如天气等),某些是不用联网就能使用的(如时钟等),有的朋友比较喜欢这些小插件,但是每次开机的时候都得手动开启,闲的颇为繁琐,下面小编教大家一种小技巧,让win7的桌面能开机自己启动,再也不用我们亲自动手啦。
1.开始菜单---运行---输入 msconfig并回车。

win7桌面小工具每次开机后都得重新开启怎么办?
2.在系统配置窗口中,单击启动选项卡,看看有没有 C:\Program Files\Windows Sidebar\sidebar.exe/autoRun 这个启动项,有的就在前边打勾,没有的也不要着急哦,往下看。

win7桌面小工具每次开机后都得重新开启怎么办?
3.打开计算机,然后在地址栏中输入以下路径C:\Program Files\Windows Sidebar,如果系统盘不是C盘,更改一下就可以,然后找到小工具 sidebar.exe 文件。

win7桌面小工具每次开机后都得重新开启怎么办?
4.打开开始菜单---所有程序---启动,右击打开所有用户。

win7桌面小工具每次开机后都得重新开启怎么办?
5. 将上面找到的 Sidebar.exe 文件复制粘贴到“启动”文件夹中,这时候我们就完成啦,重复第一步即可。

win7桌面小工具每次开机后都得重新开启怎么办?
系统重装相关下载
Win7技巧相关推荐
重装系统软件排行榜
- 【电脑重装系统】小马一键重装系统V7.5.3
- 系统重装软件系统之家一键重装V1.3.0维护版
- 【一键重装系统】系统基地一键重装系统工具V4.0.8极速版
- 系统基地一键重装系统工具极速版V4.2
- 【重装系统】魔法猪一键重装系统工具V4.5.0免费版
- 深度一键重装系统软件V8.8.5简体中文版
- 黑云一键重装系统软件下载免费版5.9.6
- 【电脑重装系统】黑云一键重装系统软件V4.2免费版
- 【电脑系统重装】小马一键重装系统V4.0.8装机版
- 【电脑重装系统】系统之家一键重装系统V6.0精简版
- 雨林木风一键重装系统工具V7.6.8贡献版
- 小白一键重装系统v10.0.00
- 【电脑重装系统】系统之家一键重装系统软件V5.3.5维护版
- 【重装系统】无忧一键重装系统工具V5.8最新版
- 【重装系统软件下载】屌丝一键重装系统V9.9.0尊享版
重装系统热门教程
- 系统重装步骤
- 一键重装系统win7 64位系统 360一键重装系统详细图文解说教程
- 一键重装系统win8详细图文教程说明 最简单的一键重装系统软件
- 小马一键重装系统详细图文教程 小马一键重装系统安全无毒软件
- 一键重装系统纯净版 win7/64位详细图文教程说明
- 如何重装系统 重装xp系统详细图文教程
- 怎么重装系统 重装windows7系统图文详细说明
- 一键重装系统win7 如何快速重装windows7系统详细图文教程
- 一键重装系统win7 教你如何快速重装Win7系统
- 如何重装win7系统 重装win7系统不再是烦恼
- 重装系统win7旗舰版详细教程 重装系统就是这么简单
- 重装系统详细图文教程 重装Win7系统不在是烦恼
- 重装系统很简单 看重装win7系统教程(图解)
- 重装系统教程(图解) win7重装教详细图文
- 重装系统Win7教程说明和详细步骤(图文)