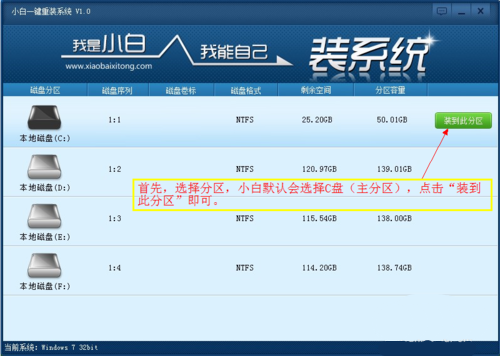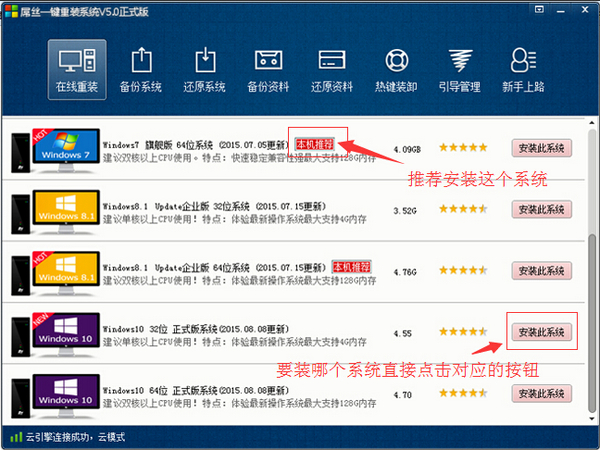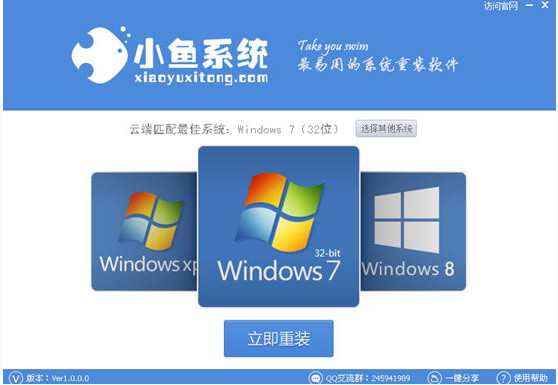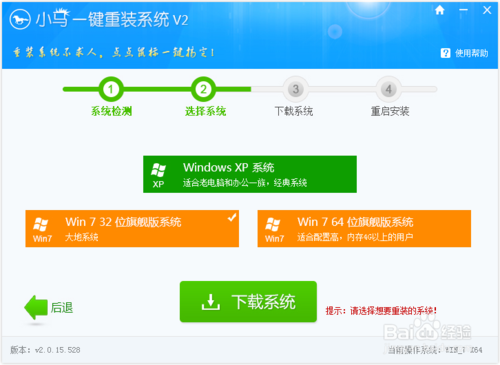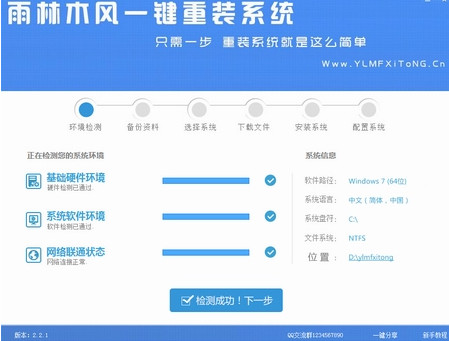PDF文档应该是最常见的一种文件格式了,许多电子书、产品说明、公司文稿都开始使用PDF格式的文档,所以,大家的电脑中也一定保存了海量的PDF文档。这样一来,如果自己查找某篇仅仅记得大体内容的文章究竟在哪个文档中,那就非常麻烦了。 只能分别打开所有的PDF文档,通过一页页地浏览来查找,那效率无疑是非常低的。其实,对于Win7系统而言,只需为电脑安装“Foxit PDF IFilter”插件,我们就可以轻松实现以文件内容为标准来搜索PDF文档。 第1步:确定搜索范围 先下载“Foxit PDF IFilter”插件,然后双击下载的MSI格式安装包,按照提示完成该插件的安装操作;接着打开Win7的控制面板并以“大图标”的方式来浏览控制面板中的所有项目,双击运行控制面板中的“索引选项”项目,以打开一个与之同名的对话框;再单击“修改”按钮,打开“索引位置”对话框;最后只勾选与PDF文档所在位置有关的磁盘分区(比如只勾选F盘)并单击“确定”按钮即可。

第2步:建立索引 单击“高级”按钮,打开“高级选项”对话框的“文件类型”选项卡;再分别勾选的“PDF”复选框和下端的“为属性和文件内容添加索引”单选框;最后单击“确定”按钮,系统就可以开始对F盘执行索引的建立操作了。

友情提醒:由于系统为所有的磁盘分区建立索引需要耗费太长的时间,因此建议大家将自己搜集或制作的PDF文档都保存在同一个分区下(本例中为F盘),然后勾选与之对应的F盘复选框;这不但会缩短建立索引的时间,而且在执行搜索操作时,由于减少了搜索范围,因此也能够快速搜索到自己所需的PDF文档。 经过以上步骤的操作,当我们打开F盘的根目录并在Windows窗口的搜索框中以某个关键词(如“Grub4Dos”)执行搜索操作时,很快就可以搜索到内容符合搜索条件的PDF文档了。

- 深度一键重装系统软件V8.8.5简体中文版
- 【一键重装系统】系统基地一键重装系统工具V4.0.8极速版
- 【电脑重装系统】系统之家一键重装系统软件V5.3.5维护版
- 【电脑系统重装】小马一键重装系统V4.0.8装机版
- 【重装系统】无忧一键重装系统工具V5.8最新版
- 【电脑重装系统】黑云一键重装系统软件V4.2免费版
- 黑云一键重装系统软件下载免费版5.9.6
- 系统重装软件系统之家一键重装V1.3.0维护版
- 【电脑重装系统】小马一键重装系统V7.5.3
- 系统基地一键重装系统工具极速版V4.2
- 小白一键重装系统v10.0.00
- 【电脑重装系统】系统之家一键重装系统V6.0精简版
- 雨林木风一键重装系统工具V7.6.8贡献版
- 【重装系统软件下载】屌丝一键重装系统V9.9.0尊享版
- 【重装系统】魔法猪一键重装系统工具V4.5.0免费版
- 系统重装步骤
- 一键重装系统win7 64位系统 360一键重装系统详细图文解说教程
- 一键重装系统win8详细图文教程说明 最简单的一键重装系统软件
- 小马一键重装系统详细图文教程 小马一键重装系统安全无毒软件
- 一键重装系统纯净版 win7/64位详细图文教程说明
- 如何重装系统 重装xp系统详细图文教程
- 怎么重装系统 重装windows7系统图文详细说明
- 一键重装系统win7 如何快速重装windows7系统详细图文教程
- 一键重装系统win7 教你如何快速重装Win7系统
- 如何重装win7系统 重装win7系统不再是烦恼
- 重装系统win7旗舰版详细教程 重装系统就是这么简单
- 重装系统详细图文教程 重装Win7系统不在是烦恼
- 重装系统很简单 看重装win7系统教程(图解)
- 重装系统教程(图解) win7重装教详细图文
- 重装系统Win7教程说明和详细步骤(图文)