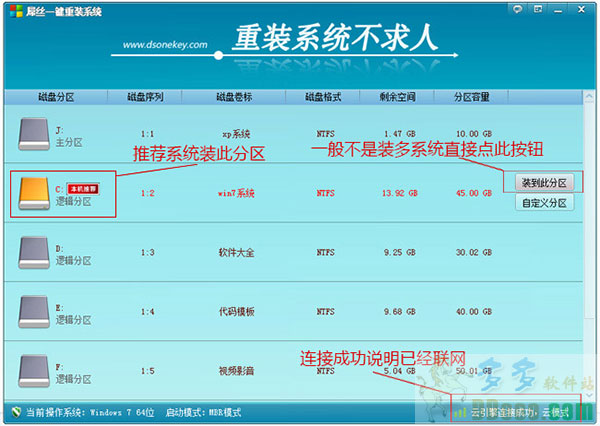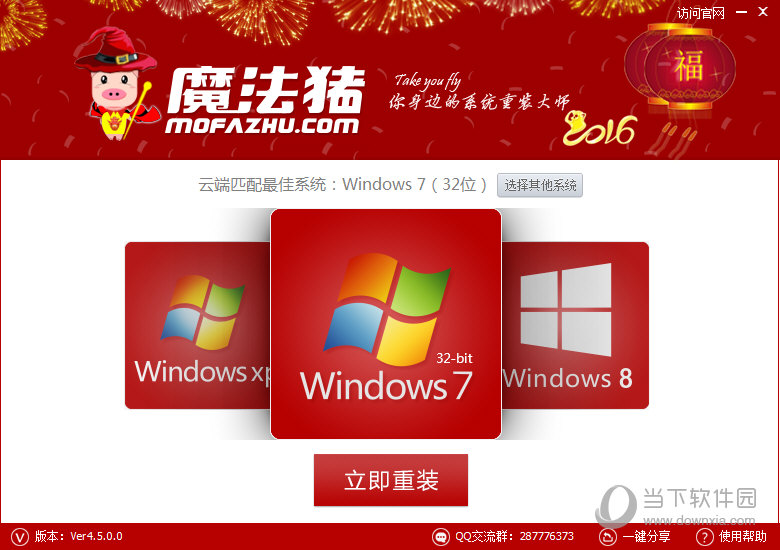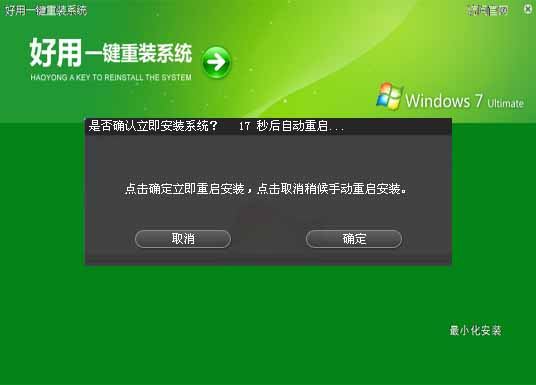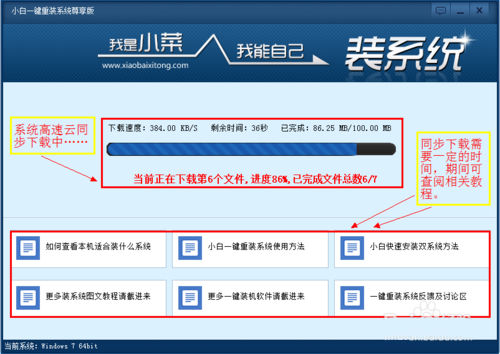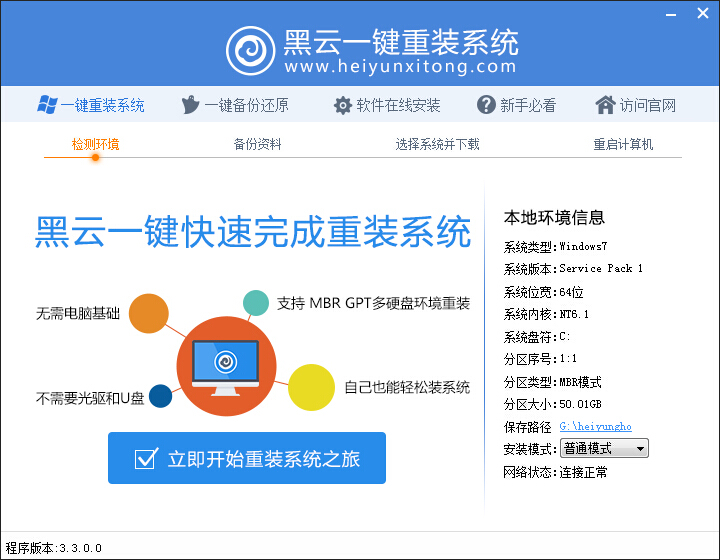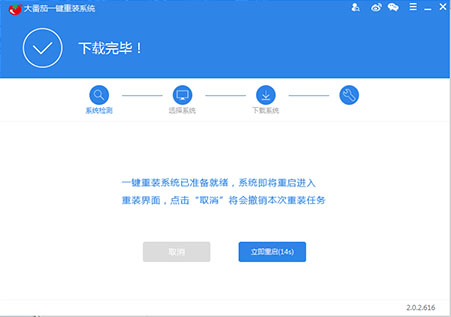Win7硬盘怎么分区 Win7系统硬盘分区详细教程
更新时间:2017-06-28 10:04:13
如今新买电脑都会预装Win7系统,往往硬盘只有C盘一个分区,这样用起来太不方便了,需要给硬盘重新分区才行。一提到分区,很多用户可能首先会想到PQ这样的分区软件,其实在Win7中,不需要使用任何第三方软件,也不需要进入命令提示符敲打各种命令,在Windows界面下就可以用系统自带工具进行分区。单击“开始”按钮,并右键单击“开始”菜单中的“计算机”选项,在弹出的菜单中选择“管理”。

打开计算机管理菜单
如果当前用户使用的是一个标准帐户,会要求用户输入管理员帐户凭据。
在弹出的“计算机管理”窗口中,在左边导航栏中展开“存储”项,单击“磁盘管理”选项,这时会在右边的窗格中加载磁盘管理工具。

硬盘管理
单击磁盘0(若是第二块硬盘,则是磁盘1,以此类推)中的“未分配”空间,右键选择“新建简单卷”,会出现如下图所示的“新建简单卷向导”对话框。

新建简单卷向导
在“新建简单卷”向导欢迎界面单击“下一步”按钮,会显示设定分区大小的页面,如下图所示。

系统重装相关下载
Win7技巧相关推荐
重装系统软件排行榜
- 【重装系统软件下载】屌丝一键重装系统V9.9.0尊享版
- 小白一键重装系统v10.0.00
- 系统重装软件系统之家一键重装V1.3.0维护版
- 雨林木风一键重装系统工具V7.6.8贡献版
- 【电脑重装系统】小马一键重装系统V7.5.3
- 【重装系统】无忧一键重装系统工具V5.8最新版
- 【电脑重装系统】黑云一键重装系统软件V4.2免费版
- 【重装系统】魔法猪一键重装系统工具V4.5.0免费版
- 【电脑重装系统】系统之家一键重装系统V6.0精简版
- 【电脑系统重装】小马一键重装系统V4.0.8装机版
- 黑云一键重装系统软件下载免费版5.9.6
- 【电脑重装系统】系统之家一键重装系统软件V5.3.5维护版
- 深度一键重装系统软件V8.8.5简体中文版
- 【一键重装系统】系统基地一键重装系统工具V4.0.8极速版
- 系统基地一键重装系统工具极速版V4.2
重装系统热门教程
- 系统重装步骤
- 一键重装系统win7 64位系统 360一键重装系统详细图文解说教程
- 一键重装系统win8详细图文教程说明 最简单的一键重装系统软件
- 小马一键重装系统详细图文教程 小马一键重装系统安全无毒软件
- 一键重装系统纯净版 win7/64位详细图文教程说明
- 如何重装系统 重装xp系统详细图文教程
- 怎么重装系统 重装windows7系统图文详细说明
- 一键重装系统win7 如何快速重装windows7系统详细图文教程
- 一键重装系统win7 教你如何快速重装Win7系统
- 如何重装win7系统 重装win7系统不再是烦恼
- 重装系统win7旗舰版详细教程 重装系统就是这么简单
- 重装系统详细图文教程 重装Win7系统不在是烦恼
- 重装系统很简单 看重装win7系统教程(图解)
- 重装系统教程(图解) win7重装教详细图文
- 重装系统Win7教程说明和详细步骤(图文)