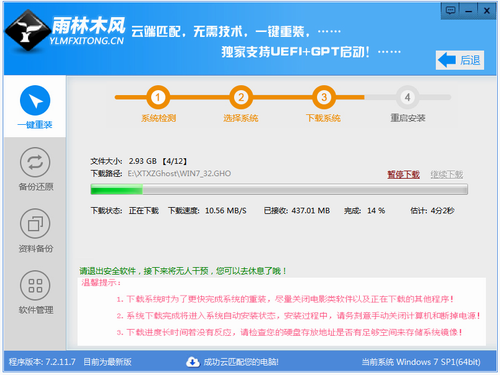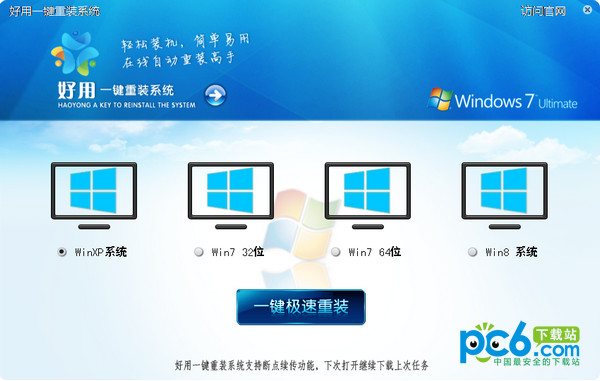经常看到有网友在各大IT论坛问,U盘传输速度慢怎么办?针对这个问题其实也有不同的解决方法,之前在一些很老的电脑中发现用手机在电脑中拷贝电脑出奇的慢,最后发现是电脑没有开启USB2.0导致的,详情请阅读:此设备可提高性能的解决办法。如今很多电脑虽然不存在这样的问题,但有时候依然会觉得U盘传输速度慢,那么我们有没有什么方法提升U盘的读写速度呢?下面本文将为大家介绍下 Win7系统怎么提高U盘读写速度,有兴趣的朋友不妨学习下。
如果你发现U盘传输速度出奇的慢,那么首先应高想想是否开启了USB高速传输模式,或者检查下是否开启了USB2.0,如今主流电脑已经采用USB3.0了,一般USB3.0传输文件都可以达到上百兆每秒,速度是很不错的,如下图:

USB3.0拥有极佳的传输速度体验
尽管我们目前大多数用户使用的U盘还是USB2.0的,但速度也不会太慢,一般能达到十几或者二十几兆每秒,理论最高值为60M/s。如果速度过低则应该检查系统或者设置问题,下面与大家分享下在如今主流的Win7系统下如何提高U盘的读取速度,方法如下:
一:首先将U盘插入到电脑USB接口中,然后在桌面上点击“计算机”进入计算机面板,之后在下方就可以识别并显示到我们的可一定磁盘(U盘)了,如下图所示:

进入计算机找到U盘
二:然后我们在可移动磁盘(U盘)上鼠标右键点击,然后选择“属性”,如下图:

可移动磁盘上右键选择属性
三:在U盘属性对话框中,会有一个ChiBank SD/MM Reader USB Device,项,我们先点击选中它,然后再点击底部的“属性”,如下图:

进入ChiBank SD/MM Reader USB Device属性
四:之后我们会进入ChiBank SD/MM Reader USB Device属性对话框,我们切换到“策略”选项卡下,然后在下面选择“更好的性能”,之后再点击底部的“确定”即可,如下图:

选择更好的性能
五:之后我们再检查下U盘是什么格式,一般目前U盘普遍为FAT32与NIFS分区格式,其中NIFS分区格式在Win7系统拥有更佳性能,如果U盘不是NIFS格式,那么建议格式化U盘,格式化的时候选择NTFS格式即可,如下图:

将U盘分区格式为NIFS分区
提示:格式化U盘会清空所有U盘上原有的数据,如果原来U盘里面有重要文件,请先拷贝到电脑中再进行格式化,完成之后再拷贝回来。
六:以上步骤完成之后,我们需要重启一下计算机,之后我们会发现U盘传输速度会比之前更出色一些,虽然不保证提升很大,但只有会有一定的性能提升,如果想体验更高速的U盘数据传输,那么建议您购买USB3.0 U盘再支持USB3.0电脑上使用会有极佳的传输速度体验,基本十几G的电影采用USB3.0一分钟左右即可传输完。
更多Win7技巧推荐>>.
>>.Win7忘记密码怎么办 Win7密码重置U盘制作方法
>>.怎么用u盘装win7 u盘装win7系统图文教程
- 系统重装软件系统之家一键重装V1.3.0维护版
- 【一键重装系统】系统基地一键重装系统工具V4.0.8极速版
- 【重装系统软件下载】屌丝一键重装系统V9.9.0尊享版
- 【重装系统】魔法猪一键重装系统工具V4.5.0免费版
- 【电脑重装系统】小马一键重装系统V7.5.3
- 深度一键重装系统软件V8.8.5简体中文版
- 【重装系统】无忧一键重装系统工具V5.8最新版
- 小白一键重装系统v10.0.00
- 【电脑重装系统】系统之家一键重装系统V6.0精简版
- 【电脑重装系统】黑云一键重装系统软件V4.2免费版
- 雨林木风一键重装系统工具V7.6.8贡献版
- 【电脑系统重装】小马一键重装系统V4.0.8装机版
- 黑云一键重装系统软件下载免费版5.9.6
- 系统基地一键重装系统工具极速版V4.2
- 【电脑重装系统】系统之家一键重装系统软件V5.3.5维护版
- 系统重装步骤
- 一键重装系统win7 64位系统 360一键重装系统详细图文解说教程
- 一键重装系统win8详细图文教程说明 最简单的一键重装系统软件
- 小马一键重装系统详细图文教程 小马一键重装系统安全无毒软件
- 一键重装系统纯净版 win7/64位详细图文教程说明
- 如何重装系统 重装xp系统详细图文教程
- 怎么重装系统 重装windows7系统图文详细说明
- 一键重装系统win7 如何快速重装windows7系统详细图文教程
- 一键重装系统win7 教你如何快速重装Win7系统
- 如何重装win7系统 重装win7系统不再是烦恼
- 重装系统win7旗舰版详细教程 重装系统就是这么简单
- 重装系统详细图文教程 重装Win7系统不在是烦恼
- 重装系统很简单 看重装win7系统教程(图解)
- 重装系统教程(图解) win7重装教详细图文
- 重装系统Win7教程说明和详细步骤(图文)