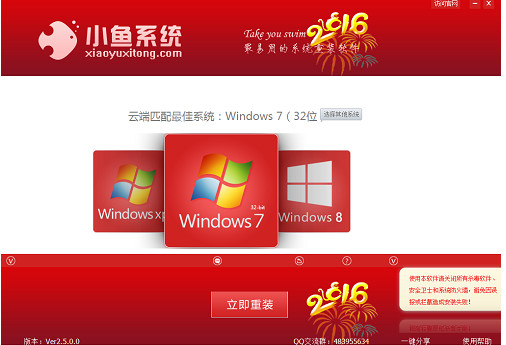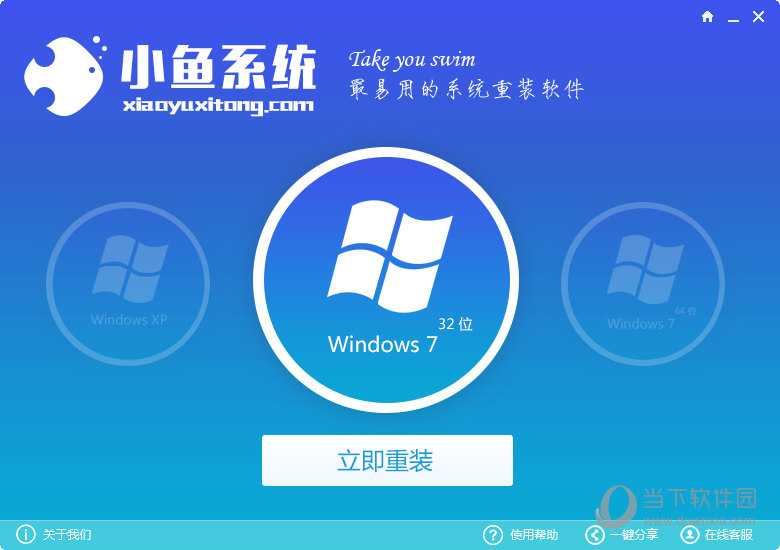日常生活和工作中使用电脑,难免会有操作失误或者遇到一些突发情况,例如安装了一个程序或者驱动,导致数据的丢失等等。这时,可能卸载程序或驱动已经不起作用,需要我们将系统还原成安装程序或驱动之前的状态,问题也就迎刃而解了。系统还原使用名为系统保护的功能定期创建和保存计算机上的还原点,我们也可以手动创建。在你的Win7电脑中创建系统还原点,方便还原系统,消除电脑使用的担忧!
首先,右键点击“计算机”图标,打开“属性”窗口。

打开属性窗口
这里我们可以看到控制面板中的计算机各项属性情况,单击左侧的“系统保护”。

打开系统保护界面
在弹出的“系统保护”选项卡中找到“立刻为启动系统保护的驱动器创建还原点”,然后单击“创建”。

选择创建
这是,系统保护会要求你键入你所要设定的还原点日期,输入之后再次单击“创建”,系统便会开始自动创建还原点了。

键入还原点日期

还原点创建中
创建完成时,会有成功创建的提示框出现。

成功创建还原点
这时,我们已经完成所有创建系统还原点的设置,从此刻开始,无论是操作失误还是系统故障,总之遇到解决不了的问题,我们都可以还原到已经创建好的还原点,再也不用担心因为计算机会把我们的数据“弄丢”。另外,你知道怎样最快启动系统还原程序吗?打开计算机,依次进入C:\Windows\system32目录,找到名为“rstrui”的文件,这就是系统还原的后台程序,右键单击文件选择“发送到”—“桌面快捷方式”,当你想要进行系统还原的时候,只需要在桌面上找到此程序,双击启动即可。或者也可以在开始菜单的搜索框中键入“rstrui”之后回车,同样可以快速启动系统还原。

系统还原后台位置
再过一个星期,微软的下一代操作系统Windows 8就正式发布了,现在购买预装正版Win7系统电脑还可参加微软Windows升级优惠计划:在2012年6月2日到2013年1月31日期间,购买预装正版Win7系统的电脑,即可在Win8发布后至2013年2月28日前在线兑换和购买升级优惠,只需98元即可拥有Win8专业版,有兴趣的朋友不妨关注下。
猜你还喜欢:Win7自带备份还原使用教程
- 系统重装软件系统之家一键重装V1.3.0维护版
- 【电脑系统重装】小马一键重装系统V4.0.8装机版
- 【电脑重装系统】系统之家一键重装系统软件V5.3.5维护版
- 【电脑重装系统】小马一键重装系统V7.5.3
- 雨林木风一键重装系统工具V7.6.8贡献版
- 小白一键重装系统v10.0.00
- 【重装系统】无忧一键重装系统工具V5.8最新版
- 【电脑重装系统】黑云一键重装系统软件V4.2免费版
- 【一键重装系统】系统基地一键重装系统工具V4.0.8极速版
- 【重装系统软件下载】屌丝一键重装系统V9.9.0尊享版
- 系统基地一键重装系统工具极速版V4.2
- 【重装系统】魔法猪一键重装系统工具V4.5.0免费版
- 深度一键重装系统软件V8.8.5简体中文版
- 黑云一键重装系统软件下载免费版5.9.6
- 【电脑重装系统】系统之家一键重装系统V6.0精简版
- 系统重装步骤
- 一键重装系统win7 64位系统 360一键重装系统详细图文解说教程
- 一键重装系统win8详细图文教程说明 最简单的一键重装系统软件
- 小马一键重装系统详细图文教程 小马一键重装系统安全无毒软件
- 一键重装系统纯净版 win7/64位详细图文教程说明
- 如何重装系统 重装xp系统详细图文教程
- 怎么重装系统 重装windows7系统图文详细说明
- 一键重装系统win7 如何快速重装windows7系统详细图文教程
- 一键重装系统win7 教你如何快速重装Win7系统
- 如何重装win7系统 重装win7系统不再是烦恼
- 重装系统win7旗舰版详细教程 重装系统就是这么简单
- 重装系统详细图文教程 重装Win7系统不在是烦恼
- 重装系统很简单 看重装win7系统教程(图解)
- 重装系统教程(图解) win7重装教详细图文
- 重装系统Win7教程说明和详细步骤(图文)