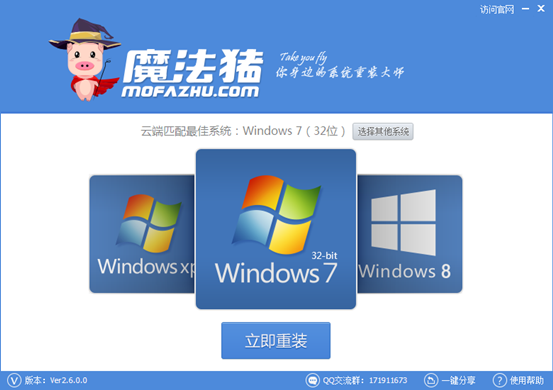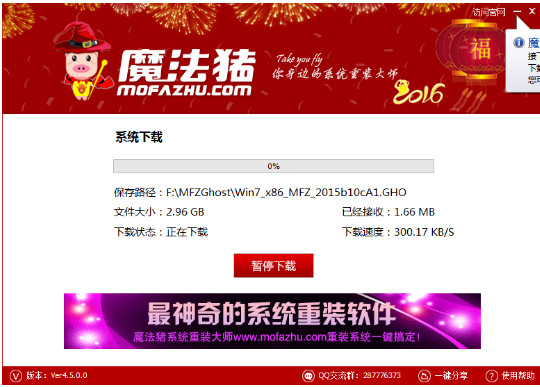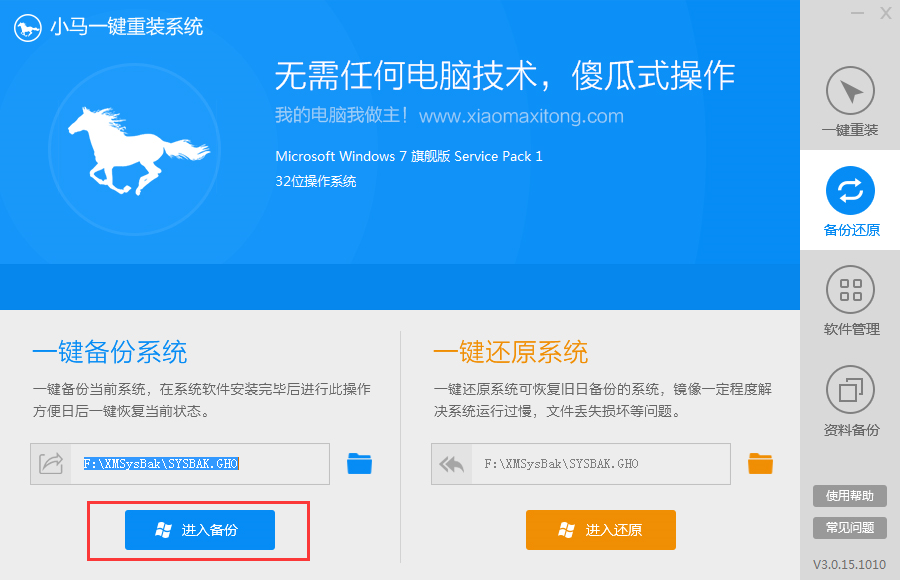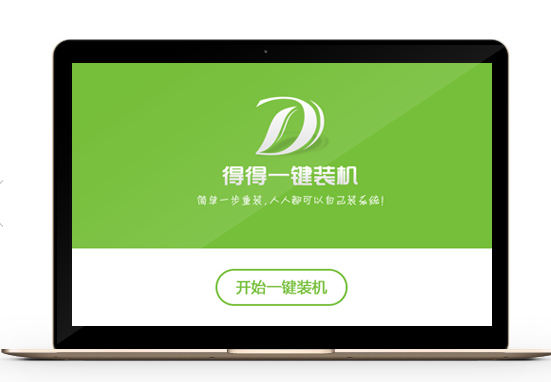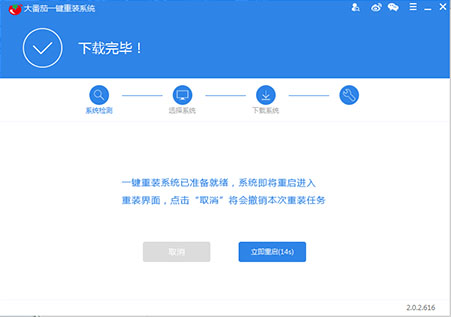如何调节Win7窗口大小 Win7任务栏预览窗口大小调
更新时间:2017-06-27 14:35:47
任务栏缩略图预览是Win7 特有的 Aero Peek 的一大应用。当鼠标悬停在任务栏图标之上时,便会打开缩略图预览窗口,帮助用户快速找到想打开的内容操作界面本来就以友好易用为主旨,在此基础上,今天小编再和大家分享一个小技巧:根据需要调整预览窗口的大小。先教大家一种使用魔方优化大师的方法,打开魔方优化大师中的美化大师,选择任务栏&通知区域,只要修改任务栏窗口预览大小的像素值就可以啦!

如果您喜欢自己动手,挑战一下自己,那我就再来给大家分享另一种操作方法。
注意:下文中提到的操作会涉及到注册表的修改,修改注册表具有一定的风险,不恰当的修改可能导致系统不稳定,请谨慎操作。
打开开始菜单,在开始搜索框中,输入regedit.exe,按回车键打开注册表编辑器。

如果有用户账户控制窗口跳出,请按是继续。


找到以下注册表项: HKEY_CURRENT_USER\Software\Microsoft\Windows\CurrentVersion\Explorer\Taskband

在右侧的空白处右键鼠标,选择新建〉DWORD (32-位)值。

然后命名为MinThumbSizePx。

接着,双击刚才新建的MinThumbSizePx值。将基数选为十进制。数值数据您可以根据情况自己决定。系统默认的预览窗口大小为230像素左右,您可以依此上下调整。例如,本文我们设定为300像素,将窗口放大。

按确定。然后退出注册表。重启一下电脑就可以看到效果了。是不是变大了点呢?

想恢复原样?那也简单,把刚才新建的注册表值删除就好啦!Win7任务栏预览窗口大小调节方法就这么简单,有兴趣的朋友不妨试试。
系统重装相关下载
Win7技巧相关推荐
重装系统软件排行榜
- 系统重装软件系统之家一键重装V1.3.0维护版
- 雨林木风一键重装系统工具V7.6.8贡献版
- 深度一键重装系统软件V8.8.5简体中文版
- 【重装系统】无忧一键重装系统工具V5.8最新版
- 【一键重装系统】系统基地一键重装系统工具V4.0.8极速版
- 系统基地一键重装系统工具极速版V4.2
- 【重装系统软件下载】屌丝一键重装系统V9.9.0尊享版
- 【电脑重装系统】系统之家一键重装系统软件V5.3.5维护版
- 黑云一键重装系统软件下载免费版5.9.6
- 【重装系统】魔法猪一键重装系统工具V4.5.0免费版
- 【电脑重装系统】小马一键重装系统V7.5.3
- 【电脑系统重装】小马一键重装系统V4.0.8装机版
- 【电脑重装系统】黑云一键重装系统软件V4.2免费版
- 小白一键重装系统v10.0.00
- 【电脑重装系统】系统之家一键重装系统V6.0精简版
重装系统热门教程
- 系统重装步骤
- 一键重装系统win7 64位系统 360一键重装系统详细图文解说教程
- 一键重装系统win8详细图文教程说明 最简单的一键重装系统软件
- 小马一键重装系统详细图文教程 小马一键重装系统安全无毒软件
- 一键重装系统纯净版 win7/64位详细图文教程说明
- 如何重装系统 重装xp系统详细图文教程
- 怎么重装系统 重装windows7系统图文详细说明
- 一键重装系统win7 如何快速重装windows7系统详细图文教程
- 一键重装系统win7 教你如何快速重装Win7系统
- 如何重装win7系统 重装win7系统不再是烦恼
- 重装系统win7旗舰版详细教程 重装系统就是这么简单
- 重装系统详细图文教程 重装Win7系统不在是烦恼
- 重装系统很简单 看重装win7系统教程(图解)
- 重装系统教程(图解) win7重装教详细图文
- 重装系统Win7教程说明和详细步骤(图文)