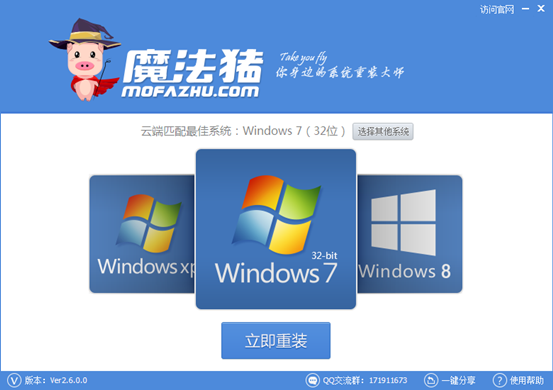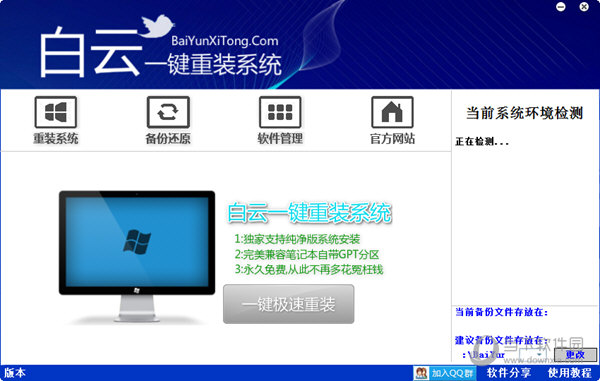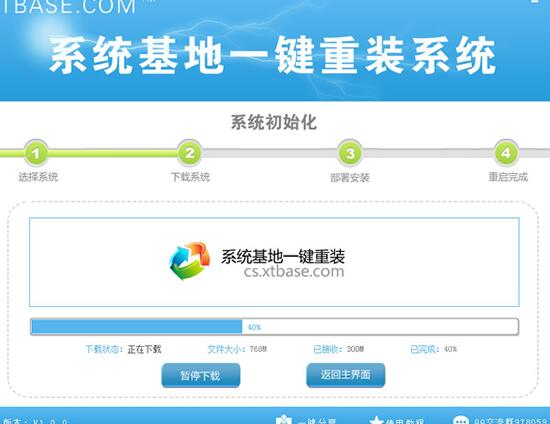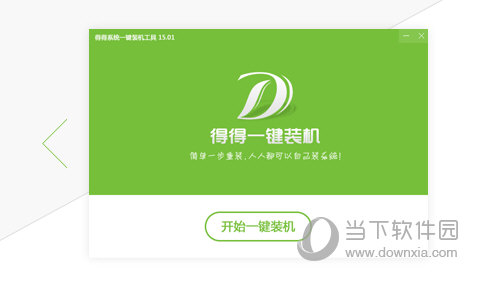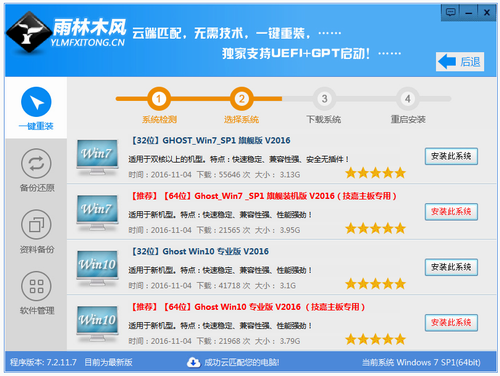Win7双系统修改默认启动怎么修改?
更新时间:2017-06-27 14:32:03
电脑中安装双系统已经不是什么技术活了,大家都喜欢安装了Win7系统后,还想保留原来XP系统,也就是实现XP与Win7双系统,不过有一个麻烦,那就是系统启动顺序的问题,Windows 7安装成功后就把自己设置为默认启动。那么要把以前的Windows XP版本设置为默认启动项,该怎么修改呢?下面小编与大家分享下Win7双系统修改默认启动怎么修改,详情如下:
双系统修改默认启动怎么修改方法步骤:
启动电脑进入Windows 7后,用鼠标右键单击“计算机”图标,在弹出的快捷菜单中选择“属性”,进入到“系统”选项,再点左侧的“高级系统设置”,

弹出“系统属性”对话框,然后点“高级”选项卡,在“启动和故障恢复”组中点“设置”,弹出“启动和故障恢复”对话框,

然后再 点“系统启动”选项卡的“默认操作系统”项的下拉列表,出现两个启动项——“早期版本的Windows”和“Windows 7”,我选择“早期版本的Windows”。

此外,默认显示“Windows启动管理器”的时间是30秒,如果觉得太长,勾选“在需要时显示恢复选项的时间”,把时间改为5秒。点击“确定”回到“系统属性”对话框,再点“确定”,点右上角的关闭按钮,退出设置。完成后重新启动,默认的选项就是早期版本的Windows了。
系统重装相关下载
Win7技巧相关推荐
重装系统软件排行榜
- 【电脑系统重装】小马一键重装系统V4.0.8装机版
- 【电脑重装系统】系统之家一键重装系统V6.0精简版
- 【电脑重装系统】黑云一键重装系统软件V4.2免费版
- 黑云一键重装系统软件下载免费版5.9.6
- 系统重装软件系统之家一键重装V1.3.0维护版
- 【电脑重装系统】系统之家一键重装系统软件V5.3.5维护版
- 雨林木风一键重装系统工具V7.6.8贡献版
- 深度一键重装系统软件V8.8.5简体中文版
- 【重装系统】魔法猪一键重装系统工具V4.5.0免费版
- 【重装系统】无忧一键重装系统工具V5.8最新版
- 【一键重装系统】系统基地一键重装系统工具V4.0.8极速版
- 【重装系统软件下载】屌丝一键重装系统V9.9.0尊享版
- 【电脑重装系统】小马一键重装系统V7.5.3
- 小白一键重装系统v10.0.00
- 系统基地一键重装系统工具极速版V4.2
重装系统热门教程
- 系统重装步骤
- 一键重装系统win7 64位系统 360一键重装系统详细图文解说教程
- 一键重装系统win8详细图文教程说明 最简单的一键重装系统软件
- 小马一键重装系统详细图文教程 小马一键重装系统安全无毒软件
- 一键重装系统纯净版 win7/64位详细图文教程说明
- 如何重装系统 重装xp系统详细图文教程
- 怎么重装系统 重装windows7系统图文详细说明
- 一键重装系统win7 如何快速重装windows7系统详细图文教程
- 一键重装系统win7 教你如何快速重装Win7系统
- 如何重装win7系统 重装win7系统不再是烦恼
- 重装系统win7旗舰版详细教程 重装系统就是这么简单
- 重装系统详细图文教程 重装Win7系统不在是烦恼
- 重装系统很简单 看重装win7系统教程(图解)
- 重装系统教程(图解) win7重装教详细图文
- 重装系统Win7教程说明和详细步骤(图文)