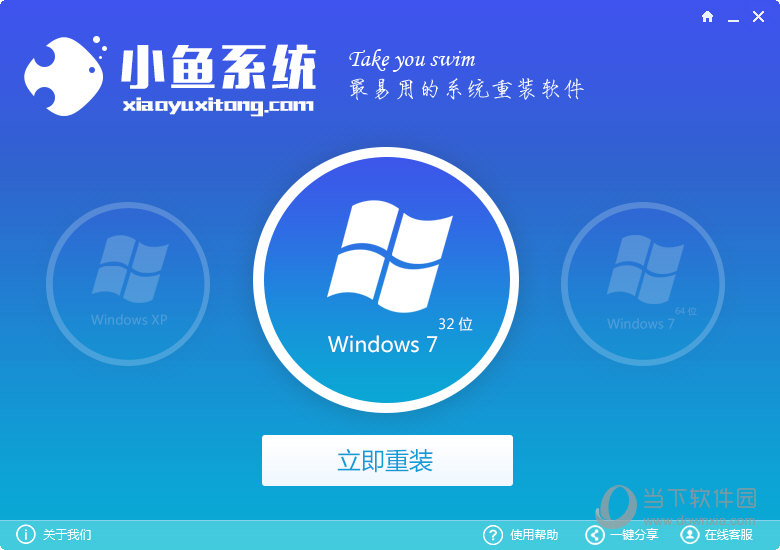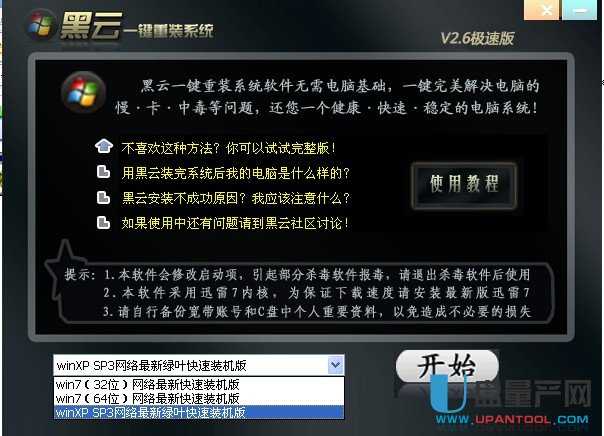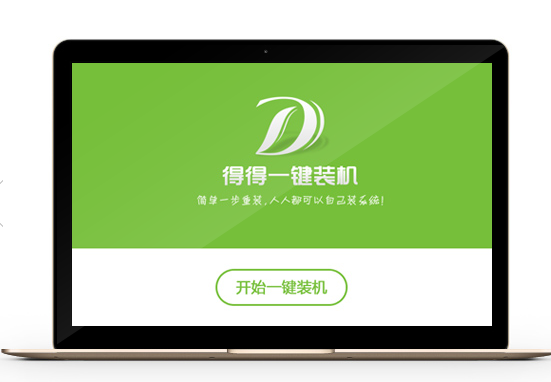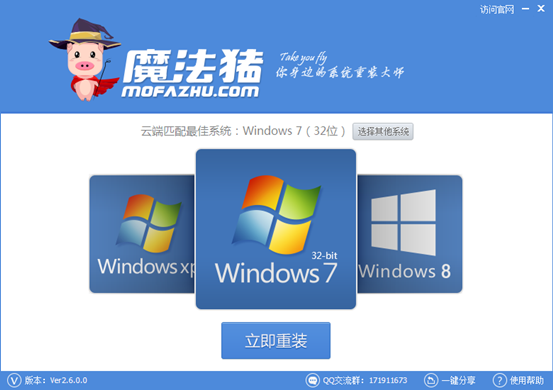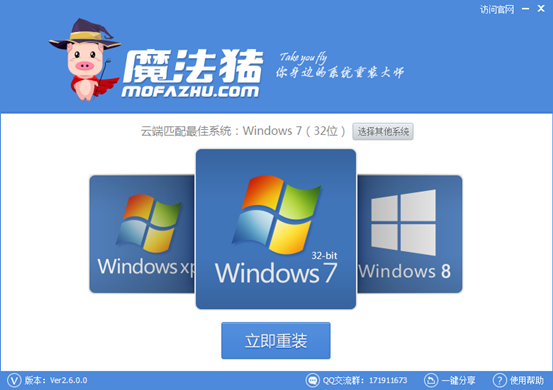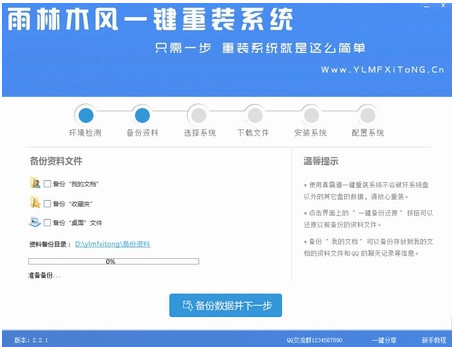Win7无线网络显示未连接但可以上网的解决办法
更新时间:2017-06-26 14:46:20
最近有网友“默默”遇到一个很奇怪的问题,使用的是Win7笔记本无线上网,但有时候会出现很奇怪的现象,命名桌面右下角的无线网络图片显示为未连接,但依然可以正常的无线上网,不知道怎么回事?如下图:

无线网络显示无连接但可以上网
针对此问题,多数是系统网络服务项出错导致的,一般我们可以考虑重启电脑解决,如果不想重新启动电脑的话,也可以采用以下方法解决,详情如下:
首先打开Win7开始运行框(Win + R快捷键打开),然后再打开里边键入“ services.msc ”,如下图:

Win7无线网络显示未连接但可以上网的解决办法
如上图,键入services.msc 命令后,我们点击确定即可打开Win7服务管理界面了,我们在里边名为“Routing and remote access”服务项,在其上右键,选择“停止”,如下图:

停止Routing and remote access服务项
之后我们在Ctrl + Alt + Del组合快捷键,打开任务管理器,然后在任务管理器的“进程”选项下找到“Explorer”进程,并将其进程结束掉,之后我们会看到桌面上只剩下壁纸界面,此时我们再在任务管理器里边--选择“文件”-“新建任务”,输入explorer,点“确定”,桌面重新加载,此时网络图标恢复正常,如下图:

Win7无线网络显示未连接但可以上网的解决办法
至此Win7无线网络显示未连接但可以上网问题就成功解决了。
系统重装相关下载
Win7技巧相关推荐
重装系统软件排行榜
- 雨林木风一键重装系统工具V7.6.8贡献版
- 系统重装软件系统之家一键重装V1.3.0维护版
- 【电脑重装系统】系统之家一键重装系统V6.0精简版
- 【电脑重装系统】黑云一键重装系统软件V4.2免费版
- 黑云一键重装系统软件下载免费版5.9.6
- 【电脑系统重装】小马一键重装系统V4.0.8装机版
- 小白一键重装系统v10.0.00
- 系统基地一键重装系统工具极速版V4.2
- 深度一键重装系统软件V8.8.5简体中文版
- 【电脑重装系统】系统之家一键重装系统软件V5.3.5维护版
- 【电脑重装系统】小马一键重装系统V7.5.3
- 【重装系统】无忧一键重装系统工具V5.8最新版
- 【重装系统】魔法猪一键重装系统工具V4.5.0免费版
- 【重装系统软件下载】屌丝一键重装系统V9.9.0尊享版
- 【一键重装系统】系统基地一键重装系统工具V4.0.8极速版
重装系统热门教程
- 系统重装步骤
- 一键重装系统win7 64位系统 360一键重装系统详细图文解说教程
- 一键重装系统win8详细图文教程说明 最简单的一键重装系统软件
- 小马一键重装系统详细图文教程 小马一键重装系统安全无毒软件
- 一键重装系统纯净版 win7/64位详细图文教程说明
- 如何重装系统 重装xp系统详细图文教程
- 怎么重装系统 重装windows7系统图文详细说明
- 一键重装系统win7 如何快速重装windows7系统详细图文教程
- 一键重装系统win7 教你如何快速重装Win7系统
- 如何重装win7系统 重装win7系统不再是烦恼
- 重装系统win7旗舰版详细教程 重装系统就是这么简单
- 重装系统详细图文教程 重装Win7系统不在是烦恼
- 重装系统很简单 看重装win7系统教程(图解)
- 重装系统教程(图解) win7重装教详细图文
- 重装系统Win7教程说明和详细步骤(图文)